How To Add Apps On Hisense Smart Tv
What makes a smart TV smarter is the addition of applications to stream various contents. There are apps preinstalled on smart TV. But, then, how to add additional apps on Hisense Smart TV? Do they have an official App Store? If so, how to download the official apps? Is there any way to sideload apps? All these questions are discussed with possible answers in this guide.
Methods to Add Apps on Hisense Smart TV
Based on the TV model, you might be using different app installation procedures.
- Common Method
- Using App Store
- Using VEWD App Store
- On Hisense Roku TV
- On Hisense Android Smart TV
How to Add Apps on Hisense Smart TV: Common Method
As the name suggests, it is the most common way to add apps on your Hisense Smart TV. With the following steps, you can install apps on any Hisense Smart TV with ease.
#1 First, activate the on-screen keyboard on your Hisense Smart TV by tapping the remote button.
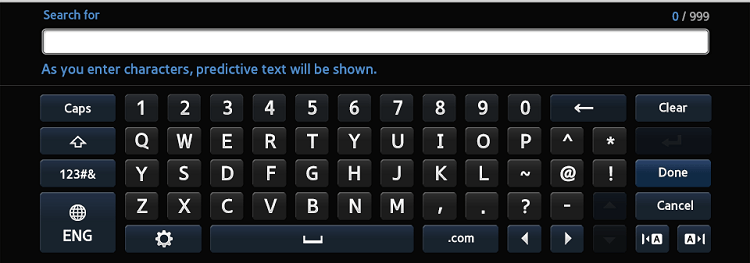
#2 Now, enter the app name that you want to install.
#3 You can use the D-pad or navigation keys for navigation.
#4 There will be a green color button on your TV remote. Press the button in order to initiate the app installation.
#5 After the installation, you can access the app on your Hisense TV.
How to Add Apps on Hisense Smart TV: Using App Store
#1 Turn on your Hisense Smart TV and press the Home button.
#2 Click on the App Store icon to open it.
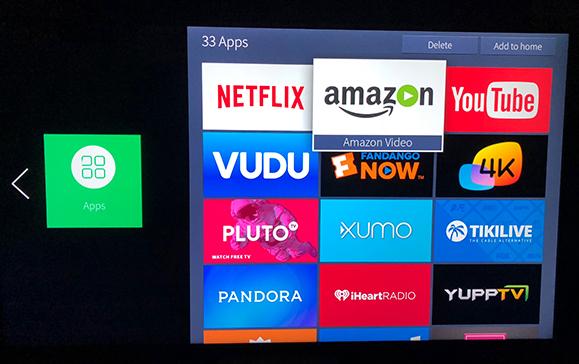
#3 Now, browse for the app that you want to add in the Apps section.
#4 Choose the app that you want to install and then press the OK button.
#5 The chosen app will be added to the Hisense Smart TV.
Related: How to Add Apps on Toshiba Smart TV
How to Add Apps on Hisense Smart TV: Using VEWD Store
#1 Press the Apps button on the Hisense TV remote.
#2 Choose the VEWD App Store and press the OK button on your smart TV remote.
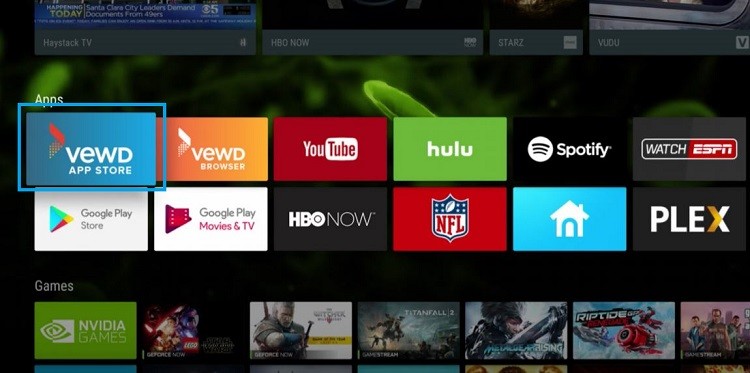
#3 On the top of the smart TV screen, you can see a filter option. Categories of apps include New, Popular, Movies & TV, Series, Music, Sports, Technology, Games, and many more.
#4 Now, choose any one of the categories and browse for the app.
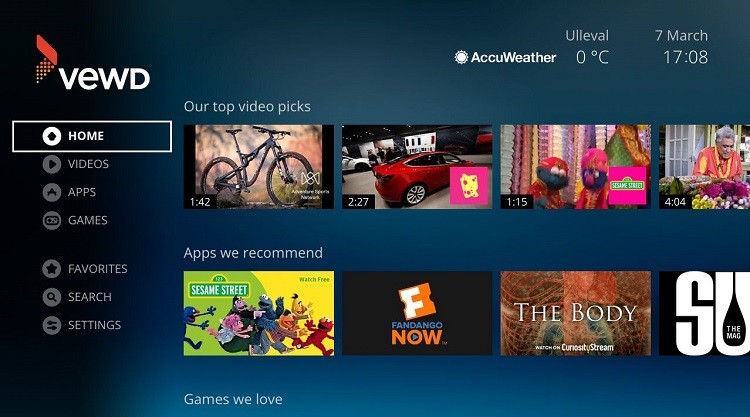
#5 Then, select the application which you want to download and press the OK button.
#6 Now, the app will be added to your Hisense Smart TV.
How to Download Apps on Hisense Smart TV: Using Stan Apps
#1 Open the Stan app. It will initiate the setup.
#2 If your TV home screen doesn't have the Stan app, then click on Opera TV and find the Stan app.
#3 Open the Stan app and follow the on-screen prompts.
#4 Choose any of the available apps on the next screen.
#5 Install and access the app on your Hisense Smart TV.
How to Add Apps on Hisense Roku TV
#1 Turn on your Roku TV and navigate to the home screen.
#2 From the home screen, click on the Streaming Channels.
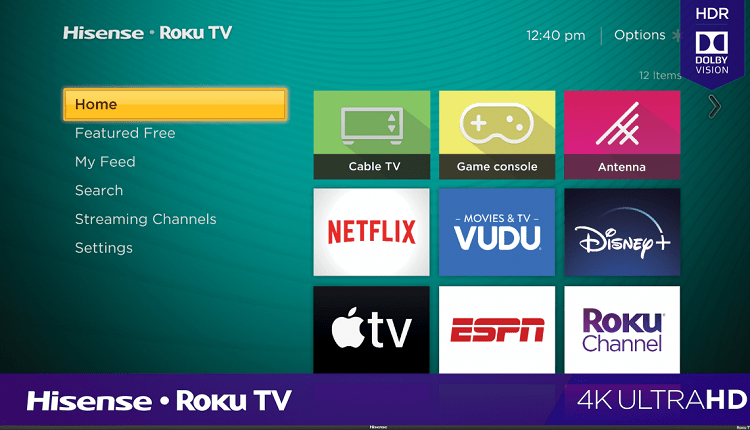
#3 Then choose Search Channels if you want to download any particular app in mind. You can also apps from any of the categories like Featured, New, Most Popular, Top Free, Roku Recommends, Movies & TV, TV Everywhere, and Games.
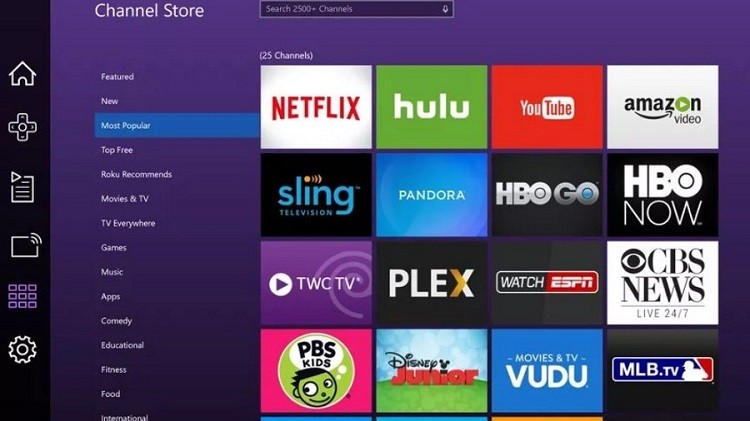
#4 Select the app from the search results.
#5 Click on the Add Channel button to install the app on your Hisense Roku TV.
How to Add Apps on Hisense Android TV: Using Play Store
In Play Store, there are two different ways to install apps on your Hisense Smart TV.
#1 Press the home button on the Hisense TV remote.
#2 On the home screen, click on the Play Store.
#3 Then choose the Apps option.
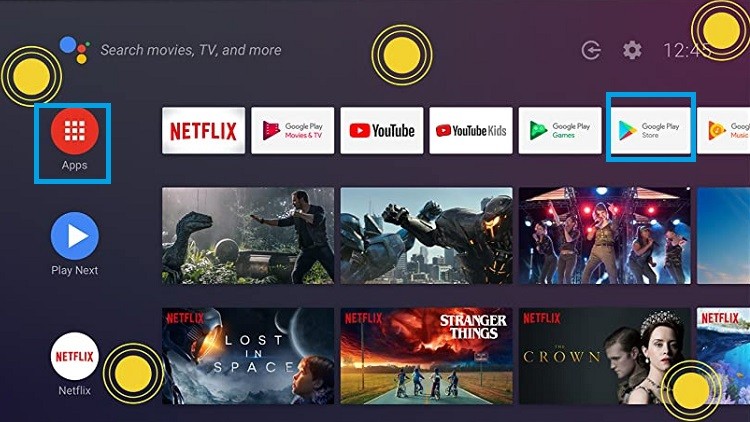
#4 Now, browse for the app you would like to download.
#5 Or search for the app by typing the name of the app in the search field.
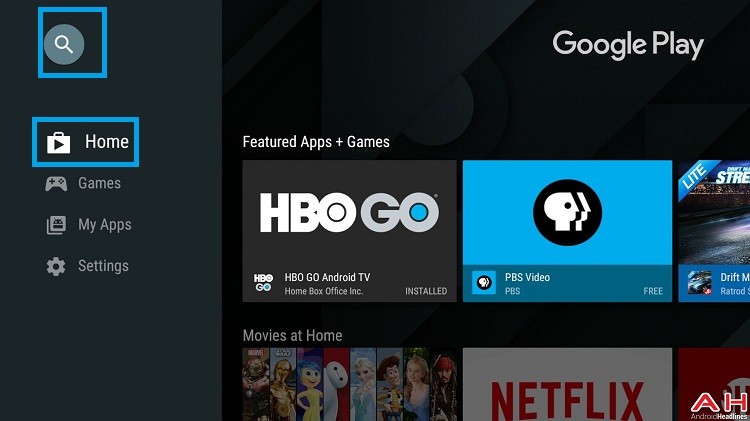
#6 Select the app and navigate to the app information screen.
#7 Click on the Install button, then press the OK button on the remote.
Sideload Apps on Hisense Smart TV
It is important to enabling unknown sources in order to install any third-party applications. Go to Settings –> Personal Tab –> Unknown Sources –> Allow.
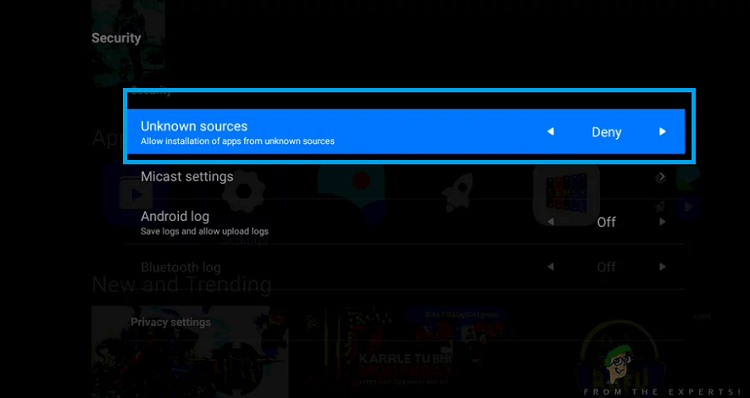
#1 Go to the Google Play Store.
#2 Search for Sideload Launcher or File Manager.
#3 Install the application on your Hisense Smart TV.
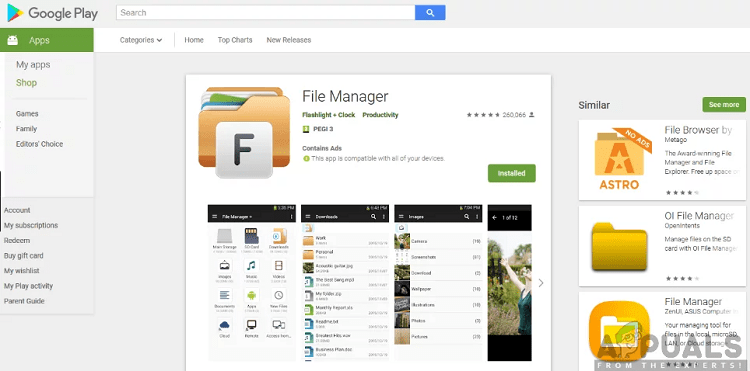
#4 Download the apk you would like to add on your TV on your PC.
#2 Copy the application to a USB Drive.
#3 Plug the flash drive into your Hisense TV.
#4 Now, launch the File Manager and open the Flash Drive.
#5 Choose the apk file. Then click Install.
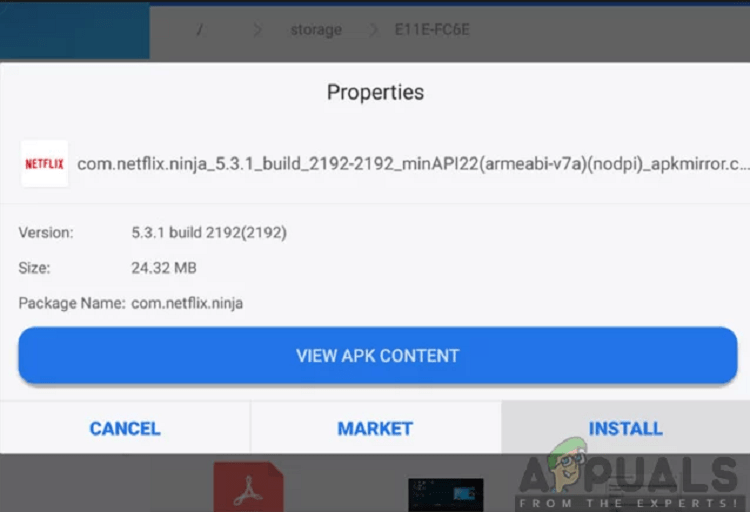
These are the different methods to add and install apps on your Hisense Smart TV. Based on the TV OS, the download steps may vary. Pick a method that your TV OS. Of all these methods, sideloading is the least recommended way of installing apps on your smart TV.
How To Add Apps On Hisense Smart Tv
Source: https://smarttvtricks.com/add-apps-on-hisense-smart-tv/
Posted by: gainesfreace.blogspot.com

0 Response to "How To Add Apps On Hisense Smart Tv"
Post a Comment