Where Are The Navigation Tabs In The Icloud Support App Tool
Important Updates (10)
Half-page turns
When your device is in portrait orientation, half-page turns allow you to see the top half of the next page while finishing up the bottom half of the current page. A blue horizontal divider shows you where the page is split so you don't get lost, and you can reposition this divider vertically by dragging the three horizontal lines up or down. The divider's position is saved per page of score, so you can set it once to the most convenient location for each turn and it'll always split in that same spot.
Toggling Half-Page Turns
Half page turns can be toggled using the Display Options overlay. To access it, double tap the center of the page or tap the gear icon in the title bar:

Next, tap the button shown below to turn this mode on and off. When the button's background is light (on), half-page turns are enabled.

Older Versions
On devices running iOS 13 or iPadOS 13, or when using older versions of forScore, you may see the button shown below in forScore's title bar instead of the gear icon. You can either tap this button or use the method described above to toggle half-page turns. When this button is blue half-page turns are active, and when it is gray they are not.

Permalink. Mark as helpful. 231
Viewing two pages at a time
forScore features an optional display mode that shows two pages of a score side by side. This option is generally available when your device is in landscape orientation, or whenever forScore's window is too short to display a standard portrait-oriented page. In other cases, half-page turning mode is available instead. Two-up mode can be toggled using the Display Options overlay. To access it, double tap the center of the page or tap the gear icon in the title bar:

Next, tap the button shown below to turn this mode on and off. When the button's background is light (on) forScore displays two pages side by side. When the button's background is dark (off), forScore displays a single page instead.
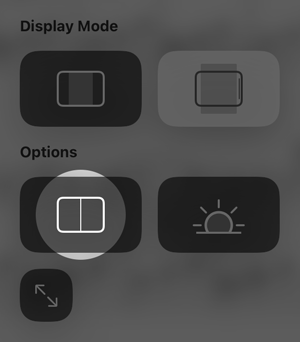
Older Versions
On devices running iOS 13 or iPadOS 13, or when using older versions of forScore, you may see the button shown below in forScore's title bar instead of the gear icon. You can either tap this button or use the method described above to toggle two-up mode.

Permalink. Mark as helpful. 152
Understanding Display Modes
Display Modes
forScore features several different page display modes depending on your device's orientation (or window size) and forScore's current layout. To switch display modes, double tap the center of the page to show the Display Options overlay or tap the gear icon in the title bar. The fit modes are presented from left to right in the order described below.
Display modes affect how your annotations are presented on screen but do not alter your annotations. If you make edits while using these display modes, drawings that you've previously made outside of the visible area will not be lost.
Portrait Modes
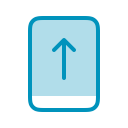 Standard fit mode uses a common aspect ratio across all devices to ensure that you'll see the same thing on any screen size, even if doing so creates gaps on the left and right side or bottom of the page. In most cases this is identical to how previous versions of forScore have always worked and emphasizes compatibility and consistency.
Standard fit mode uses a common aspect ratio across all devices to ensure that you'll see the same thing on any screen size, even if doing so creates gaps on the left and right side or bottom of the page. In most cases this is identical to how previous versions of forScore have always worked and emphasizes compatibility and consistency.
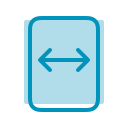 Best Fit mode is the best choice for most people. It makes each page of music as big as possible without clipping it, although some annotations, links, or buttons may be partially or completely clipped if they fall outside of the page's bounds. Depending on your screen size and page aspect ratio, this may be indistinguishable from Standard mode.
Best Fit mode is the best choice for most people. It makes each page of music as big as possible without clipping it, although some annotations, links, or buttons may be partially or completely clipped if they fall outside of the page's bounds. Depending on your screen size and page aspect ratio, this may be indistinguishable from Standard mode.
 Zoomed mode is similar to the "Display Zoom" feature that was previously offered exclusively for the 11-inch iPad Pro in older versions of forScore. It zooms in to fit the height of your screen, even if doing so clips the left and right edges of your music or annotations.
Zoomed mode is similar to the "Display Zoom" feature that was previously offered exclusively for the 11-inch iPad Pro in older versions of forScore. It zooms in to fit the height of your screen, even if doing so clips the left and right edges of your music or annotations.
In summary, Standard shows everything, Best Fit shows the whole page but not necessarily the whole annotation canvas, and Zoomed makes the annotation canvas fit the height of your screen no matter what gets clipped.
Landscape Modes
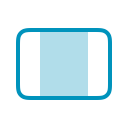 Best Fit (forScore 13.0 or later) works just like it does in portrait orientation, ensuring that the entire page is always visible and that scrolling is not necessary. Some annotations, links, or buttons may be partially or completely clipped if they fall outside of the page's bounds.
Best Fit (forScore 13.0 or later) works just like it does in portrait orientation, ensuring that the entire page is always visible and that scrolling is not necessary. Some annotations, links, or buttons may be partially or completely clipped if they fall outside of the page's bounds.
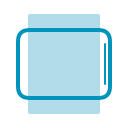 Scroll mode is the default and fits the width of the page to the width of the screen, extending the page down below the bottom of the screen and allowing you to scroll or shift the page up and down to see its full contents.
Scroll mode is the default and fits the width of the page to the width of the screen, extending the page down below the bottom of the screen and allowing you to scroll or shift the page up and down to see its full contents.
Cropping
Note that once you've cropped a page, forScore assumes that the placement you specified offers the best possible view of your sheet music. In these cases, portrait fit modes will have no additional effect.
Permalink. Mark as helpful. 39
Freezing, Crashing, & Resetting to the Quick Start Guide
A system bug in iOS/iPadOS 13.4 or later can cause forScore to freeze and eventually crash, either at launch or at any time while using the app. If this happens, forScore will close all tabs and revert to displaying the quick start guide upon relaunching (a general safety measure intended to protect users from repeated crashes).
With forScore 11.2.5 we introduced an opt-in workaround that avoids this bug by limiting forScore's communication with the system's shared music playback framework. Based on this bug's severity and Apple's failure to address it for over a year, forScore 12.1 enabled this workaround by default for all users. Unless you need to use specific functionality that is limited by this change, we recommend leaving it on until further notice.
If the situation above does not apply to you, please contact us directly so we can diagnose the issue further.
Permalink. Mark as helpful. 27
About forScore for Mac
With the release of macOS 11 in November 2020, we brought forScore to the Mac and introduced a whole new sheet music reading experience. Learn more about forScore on the Mac below:
What are the minimum requirements?
forScore requires macOS 11 Big Sur (a free update for most Macs). It runs natively on all Macs that support macOS 11, including both Intel-based models and the newer Apple Silicon-based models first introduced in late 2020.
How is it different than the iOS and iPadOS version?
forScore on the Mac was designed to be nearly identical to the iOS and iPadOS version. Whenever possible, its features and tools work exactly the same way across devices, but there are some differences and limitations:
- There are several APIs that Apple does not currently offer on macOS, including ARKit (used for face gestures), AirPods Pro motion sensing, and automatic document scanning (though the camera and image inputs are still available through forScore's Scan feature). If these APIs are updated in the future, forScore will be able to utilize them just as it does on iOS and iPadOS.
- Due to major unresolved issues with Apple's Media Player framework on macOS, audio playback using the Music app is currently not available—though in most cases forScore can use its own audio engine to play these same Music library tracks directly while offering advanced functionality like speed and pitch adjustment. This limitation currently prevents forScore from playing songs that are streamed from the cloud or DRM protected.
How do I get it?
forScore is a universal app, so you only have to purchase it once using your Apple ID, then you can download and use it on all of your personal devices authorized for use with that same Apple ID at no additional charge. That means you can buy it once (exclusively on the App Store) to then use it on your iPad, Mac, iPhone, and iPod Touch. If you're a forScore Pro subscriber, use the "restore" button in the forScore Pro interface to activate your membership on each device.
What if the App Store prompts me to pay again?
This is an occasional App Store issue that can be easily addressed—please see this article for more information.
How do I transfer my content to the Mac?
You can use iCloud Syncing to automatically keep your content up to date between devices, or perform a one-time transfer: use forScore Backup Utility to archive your iPad or iOS device's library directly to your computer, then launch forScore on your Mac and drag the resulting 4SB file into the Backups panel and click on it to restore its contents.
Permalink. Mark as helpful. 21
About iCloud Syncing
forScore's syncing feature uses iCloud to automatically keep your content up to date across all of your personal devices. It uses your AppleID and iCloud storage quota, and was first introduced in forScore 12.1 as an Early Access feature offered exclusively to forScore Pro subscribers. As of forScore 13, this feature is now available to all users.
How It Works
Once enabled, forScore uses Apple's iCloud storage service to automatically update your content between devices. It does not facilitate sharing content between users or accounts, and it is not a cloud storage service—a complete copy of your library is stored on each device and files cannot be offloaded or downloaded on demand. Unlike some apps that use Apple's "Documents in the Cloud" infrastructure, forScore communicates directly with Apple's servers to manage changes promptly rather than waiting for the system to perform background transfers at its own pace.
Although iCloud Syncing provides an easy way to transfer your content to a new device, it does not offer any sort of recovery feature or previous versions of your data. Once something is deleted or edited, that change is permanent. Therefore, it's essential that you regularly back up your data using Apple's whole-device backups and/or forScore's manual backup feature. You can learn more about iCloud storage and backups in our user guide.
Requirements
iCloud Drive must be enabled in your iCloud account settings to use forScore's syncing feature (an error message in forScore's Sync panel that begins with "Could not connect to your iCloud account" usually indicates that this setting is not enabled). For instructions on enabling iCloud Drive, see this Apple Support article.
Troubleshooting
Many error messages shown in forScore's Sync panel are informational and represent temporary issues that resolve themselves after a short time. In other cases, a change you've made on one device may not sync successfully to other devices—in this case, making any change to the good copy will cause forScore to sync it again.
Depending on your internet connection, forScore typically syncs changes within one minute. If needed, you can open forScore's Sync panel and drag downward until the refresh control begins spinning to attempt to sync immediately—note that this may not always be possible, such as when another device is currently syncing, iCloud is being rate limited, or if Apple's servers are temporarily unavailable.
If an issue persists or if syncing has been automatically disabled, be sure to contact us directly so we can help. If needed, forScore provides a logging tool that can help us identify and troubleshoot issues. This tool maintains a limited record of syncing-related tasks and their status (but not your actual data) and you can use the "report a problem" button to send a copy of this log to us, if we request it.
Permalink. Mark as helpful. 7
Accessing Perform, Reflow, and Face Gestures
forScore 13 introduces support for multiple windows on iPadOS and macOS. Since Perform, Reflow, and Face Gestures can now be enabled per-window, they have been moved to the Display Options overlay. To access it, double tap the center of the screen or tap the gear icon in the title bar:

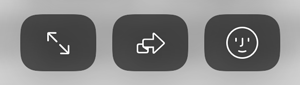
Perform, Reflow, and Face Gestures. Note that some of these icons are system-provided and may differ based on your OS version.
Permalink. Mark as helpful. 6
Title Bar Changes
Based on feedback from Apple's design team, forScore 13 simplifies the title bar and relocates certain elements. Note that the following changes do not pertain to iOS 13 or iPadOS 13 as these versions do not support pull-down menus.

Display Options
The gear icon to the left of the current score's title now shows the Display Options overlay which you can also access at any time by double-tapping the center of the page. This interface provides quick access to essential options and modes that are window-specific and likely to be changed more frequently than the rest of forScore's settings.
As with previous versions of forScore, this interface allows you to change the page's display mode and toggle half-page turns, two-up layout, and the sepia effect. In addition, this interface now also provides access to performance mode, Reflow, Face Gestures, and AirPods Pro gestures (when available).
Contextual Menu
On the right-hand side of the title display, the ellipsis button presents a menu that gives you access to a variety of other score-specific tools and actions, including Share, Flag Page, and Add To Setlist.
The rest of the items previously shown on the second page of this title display are still available through the Tools menu and can be configured for quick access via gestures, page turner button presses, or keyboard shortcuts.
Permalink. Mark as helpful. 4
Using Multiple Windows
forScore 13 supports multiple windows on iPadOS and macOS, allowing you to work with multiple scores or setlists simultaneously. The core music reading experience in secondary windows is very similar, giving you access to familiar features like annotation, page turning modes, layout options, and more. The browsing experience, on the other hand, is unique and differs based on your device's OS version:
Users on iOS 13 or iPadOS 13 can access the window's current playback queue and navigate between items by tapping the numbered list icon on the left-hand side of the title bar.
On iOS or iPadOS 14 or later—or on a Mac—secondary windows offer a completely new read-only browsing experience that combines most of forScore's menus into a single unified hierarchy. The sidebar allows you to navigate between general sections, while the submenu lets you access the items within that section. Swipe from the left or tap the left-most icon in the title bar to access this interface.
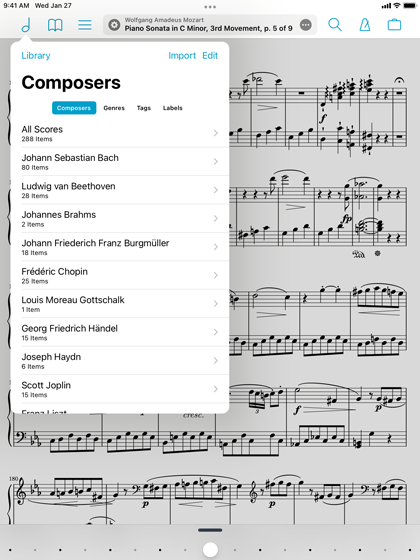

The easiest way to create a new window is by browsing for a score or setlist in the menu, then using its contextual menu to open it in a new window. On iPadOS, you can also use drag and drop gestures or the system's multitasking interface, and on macOS you can use the menu bar or keyboard shortcuts.
Each device and operating system works a little differently, so be sure to consult Apple's user guides for the most up to date information.
Permalink. Mark as helpful. 2
Common Questions (18)
Backing up your data to your computer or cloud service
This article provides step-by-step instructions for backing up your information using forScore's Backup panel, but it's also important to understand where your data is stored and how forScore works with iOS backups, iCloud, and your computer. For more information on these topics, visit this page.
Note: this article references 4SB Archives which are available as of forScore 10.4.7. Archives take up significantly more storage space on your device and may not be available in all situations. Learn more about the difference between 4SB backups and archives here.
Using a computer
This method is the fastest and most common way of backing up your data. We recommend this process instead of using the Services panel whenever possible.
If you're transferring information from an iPad, iPhone, or iPod Touch, use these instructions:
- In forScore, open the Tools menu and choose Backup.
- Tap the + button to create a new backup (recommended) or an archive, if available.
- Connect your device to your computer with its USB cable and access the File Sharing panel.
- If you created an archive, select it from the list. If you created a backup file, select all of the files (this includes all PDFs and other files like CSVs or audio files) in the documents list.
- Click the "Save To…" (or "Save") button and specify a location on your computer. The transfer begins immediately—once the progress bar finishes, it is safe to disconnect your device.
If you're transferring information from forScore running on a Mac, use these instructions:
- In forScore for Mac, open the Tools menu and choose Backup.
- Tap the + button and create a new archive.
- Click and drag the resulting archive out of the forScore window and to a separate location on your computer or right click on the file and choose "Share."
Using the Services panel
You can also back up your library to a supported cloud service through forScore's Services panel. When using this method, we strongly encourage using Archives instead of Backups since only a single file needs to be uploaded and ensures that you don't end up with an incomplete backup of your library.
- In forScore, open the Tools menu and choose Backup.
- Tap the + button to create a new backup or archive (recommended, if available).
- Return to the Tools menu and choose Services, select your account if not already visible, and navigate to your preferred upload directory.
- If you created an archive:
- Tap the + button, navigate to the "Backups" tab, select your archive and choose "Upload" to begin the transfer.
- If you created a backup:
- Tap the + button, navigate to the "Backups" tab, select the backup you just created and choose "Upload" to begin the transfer.
- Tap the + button again, navigate to the "Scores" tab, tap "All" in the lower left-hand corner to select all files. Ensure that the upload format is "PDF" in the bottom right-hand corner, then choose "Upload" to begin the transfer.
- Tap the + button and navigate to the "Audio" tab. If any files listed, tap "All" in the lower left-hand corner to select all of them and choose "Upload" to begin the transfer.
- Repeat the last step for the upload picker's "Other" tab, if necessary.
Using forScore Backup Utility for MacforScore 10.5
Archive your library directly to a Mac running macOS 10.13 or newer by downloading our free backup utility. This creates a single 4SB Archive file on your computer that can be used to recover your entire forScore library if needed. If you need to be able to browse through and access your documents on your computer, see the "using a computer" section above.
- Connect your iOS device to your computer using its USB cable
- Launch forScore Backup Utility
- Open forScore and choose "Backup" from the tools menu
- Create a new archive by tapping the + button in forScore's Backup panel, then choosing "Back Up to [computer name]"
- When the progress bar completes, follow the prompt in the Backup Utility app to specify a location on your computer to save the resulting file. You can now disconnect your device.
Please don't leave your hard work up to chance, back up regularly!
If you ever need to restore your data from a forScore backup, see this article: Restoring your library from a forScore backup file
Permalink. Mark as helpful. 207
How do I annotate behind the toolbar at the top of the page?
Moving the annotation toolbar
While you're annotating, forScore displays a toolbar so you can change drawing presets, tools, save or cancel your changes, or move between pages. This toolbar covers up part of the page, so you'll need to move it when you want to annotate near the top of the screen.
On either side of the toolbar you'll see a set of three horizontal lines. Tap here and drag your finger up or down to move the annotation controls out of the way—they'll stay there until you move them again (even if you exit and re-enter annotation mode later).

Moving the page
When the toolbar is positioned at the top or bottom edge of the screen, you can also drag the page up or down using two fingers to access the obscured portion instead of repositioning the toolbar.
Permalink. Mark as helpful. 131
Why is there a gray bar in annotation mode?
In annotation mode, forScore can display a ruler that helps you draw straight lines or better align elements like stamps or shapes. You can drag the ruler around on the screen with one finger to reposition it, or place two fingers on it and rotate them to adjust its angle. Tap this icon in the annotation toolbar to control whether or not the ruler is visible (the icon is outlined when the ruler is hidden and filled when it is shown):

Permalink. Mark as helpful. 119
Why is there a blue line across my page?
When your device is in portrait orientation, half-page turns allow you to see the top half of the next page while finishing up the bottom half of the current page. A blue horizontal divider shows you where the page is split so you don't get lost, and you can reposition this divider vertically by dragging the three horizontal lines up or down. The divider's position is saved per page of score, so you can set it once to the most convenient location for each turn and it'll always split in that same spot.
Toggling Half-Page Turns
Half page turns can be toggled using the Display Options overlay. To access it, double tap the center of the page or tap the gear icon in the title bar:

Next, tap the button shown below to turn this mode on and off. When the button's background is light (on), half-page turns are enabled.

Older Versions
On devices running iOS 13 or iPadOS 13, or when using older versions of forScore, you may see the button shown below in forScore's title bar instead of the gear icon. You can either tap this button or use the method described above to toggle half-page turns. When this button is blue half-page turns are active, and when it is gray they are not.

Permalink. Mark as helpful. 116
Minimum requirements & older versions
Minimum Requirements
forScore is compatible with iPads running iPadOS 13.4 or later, iPhones or iPod Touches running iOS 13.4 or later, and Macs running macOS 11.3 or later. We don't make apps for any other platforms such as Windows or Android. (Why not?)
Supported devices include the following models or newer: iPad Pro (all models), iPad Air (2nd generation), iPad (5th generation), iPad mini (4th generation), iPhone 6s or SE, iPod Touch (7th generation), MacBook (2015), MacBook Air (2013), MacBook Pro (late 2013), Mac mini (2014), iMac (2014), iMac Pro (all models), and Mac Pro (2013).
Some features require hardware components or OS updates that are not available for all of the models listed above.
Older Versions
We can not sell or provide older versions of forScore to new users whose devices do not meet the current minimum requirements. Existing customers who purchased forScore before certain dates can still re-download and use these last compatible, unsupported versions of forScore if needed:
| OS Version | forScore Version | Purchased Before |
|---|---|---|
| iOS 5/6 | 5.1.5 | October 7, 2013 |
| iOS 7 | 10.0.4 | September 13, 2016 |
| iOS 8 | 10.2.6 | September 19, 2017 |
| iOS 9 | 10.5.7 | April 9, 2019 |
| iOS 10 | 11.0.4 | September 19, 2019 |
| iOS 11 | 11.2.6 | September 16, 2020 |
| iOS 12 | 12.1.3 | September 20, 2021 |
Apple is solely responsible for allowing users to re-download previously purchased apps—we do not offer any kind of support for these versions and we cannot assist customers trying to do so. If you need help re-downloading a previously purchased app, please see this Apple support article or use Apple's support services.
macbook imac catalyst catalina mojave surface amazon fire kindle galaxy samsung
Permalink. Mark as helpful. 112
Understanding Backups, Syncing, and iCloud
Backing up your data is an important part of using forScore, and with today's cloud-connected devices it can be hard to know exactly where your data is at all times. This document explains how and where forScore stores your information and gives you a broad understanding of how you can effectively back it up. For step-by-step instructions, visit this article.
App Storage
Every app on your device has a standard set of folders that it uses to store information. The Documents directory is commonly used to store user content, like documents you add to (or create within) an app. If an app chooses to do so, like forScore does, it can make the contents of this folder available through the Files app or through Apple's File Sharing panel on a computer when your device is connected to it.
Other data like app settings, which are designed to be changed through the app's interface and not edited directly, are stored in a number of private app directories instead.
Documents (Public)
PDF files, CSV indexes, recordings, tracks, 4SB files, and more
Library (Private)
Annotations, setlists, bookmarks, metadata, settings, and more
4SB Backups
When you access forScore's documents through the Files app or with Apple's File Sharing panel, you're only seeing some of forScore's data. If you were to back these files up and copy them to a new forScore installation, you'd find that your annotations, metadata, setlists, settings, and certain other information would all be missing. To help you keep all of that extra information, forScore's Backup panel lets you export its private app data as a single 4SB backup file that's stored in the Documents directory alongside the rest of your documents. Together, an up-to-date 4SB backup and a copy of every other file in forScore's Documents directory is enough to duplicate or restore your music library. Backups cannot be used on their own: they snapshot forScore's information about your files, not your files themselves.
4SB ArchivesforScore 10.4.7
You can also use forScore's Backup panel to create 4SB archives. An archive is a single 4SB file that includes a copy of every file in forScore's Documents directory as well as the private information that's contained in a standard 4SB backup. Because they duplicate all of your documents, archives require much more free space on your device, but they are more convenient because they contain everything you need to migrate or recover your entire forScore library. They can be uploaded to your preferred cloud storage service or copied to a computer using File Sharing.
iCloud Backups
Depending on your settings, iOS can regularly back up your entire device to a computer or to iCloud. If your device is lost or damaged, you can usually use this information to get back up and running quickly. Keep in mind, however, that iCloud offers limited storage and that you can't restore data for a single app—it's all or nothing. Because of this, we also recommend manually backing up your forScore library on a regular basis.
iCloud Syncing
Introduced in version 12.1, iCloud Syncing keeps your forScore library up to date automatically across all of your devices. Syncing was initially offered as an Early Access feature as part of forScore Pro and was made available to all users with forScore 13. Learn more about this feature, backups, and more in our user guide.
Deleting forScore
If you delete forScore from your device, all of your information goes with it. If an Apple employee tells you to delete the app to fix a problem, be sure you have made a complete backup first. We don't store a copy of your files and can't help you get them back if they're erased.
Permalink. Mark as helpful. 92
Why are there blue rectangles on certain pages?
Many PDF files embed hyperlinks into their pages to direct you to a webpage or perform certain actions (like compose a new email) when you click on a specific word, phrase, or image. These hyperlinks are just one type of embedded PDF annotation that your files may include on any of their pages. In forScore, hyperlinks are highlighted using a semi-transparent blue rectangle with a darker border. If they're particularly small, like the hyperlinks that are sometimes added to every note in LilyPond files, they may appear as small bubbles instead.
If you're working with files that misuse these links, or if you don't use them, you can disable them in forScore's settings panel. Open the Tools menu and choose Settings, then tap "PDF annotations" and uncheck "Hyperlinks" as well as any other embedded annotations you prefer not to see.
Permalink. Mark as helpful. 68
I accidentally deleted a stamp, can I get it back?
If you accidentally delete a stamp from the default set that comes with the app, you can get it back by visiting the Settings panel in forScore's Tools menu. Near the bottom of the list, tap "Reset," then tap "Reset Stamps" and confirm.
Warning: resetting stamps removes all of your stamps and replaces them with the default set. If you've customized your stamps in any way, consider replacing the missing stamp with an image instead of resetting all of them.
Permalink. Mark as helpful. 56
Why do bookmarks stop me from turning the page?
When you create a bookmark in forScore 11 or newer, you can choose whether you want an "item" or "page" bookmark. There are important differences in how forScore works depending on which choice you make.
Older versions of forScore do not provide a choice of "item" or "page" in the bookmark creator. When using these versions, you can choose which type of bookmark you want to create by either including or omitting an end page value. The information described below applies equally to all versions of forScore.
If you create a "page" reference (or leave the end page blank), the bookmark works like a table of contents entry: select it from the Bookmarks menu and you'll go to the corresponding page, but everything else will stay the same—you can turn pages backward and forward throughout the entire score just like you'd expect.
If you create an "item" (or supply an end page), you'll be creating a virtual score in your forScore library from the range of pages you specified. This is intended to help people split up multiple works within a single PDF file without having to actually separate the pages into many different files. It treats a range of pages as a unique item in your library, so when you select it from the Bookmarks menu you'll only be able to work with those pages. For instance, if your bookmark starts on page 3 and ends on page 5, you won't be able to turn backwards from page 3 to 2, or forward from 5 to 6.
Note: Item bookmarks have their own unique metadata like composers, rating, and audio tracks, but they don't have their own page-specific information like annotations. If you draw on page 1 of a score, a bookmark made from pages 1-2 will also display those annotations.
Permalink. Mark as helpful. 42
Do I need to purchase forScore again to use on another device?
Like all apps you purchase through the App Store using your Apple ID, Apple allows you to install them on multiple compatible devices at no additional charge, so long as you're logged into the same Apple ID used to make the original purchase.
When upgrading devices, you can re-install them (or restore from a device backup) on the new device at no charge as well, again if you are logged into the same Apple ID.
If you restore your new iPad from an iTunes or iCloud backup of an older device, this should also transfer all your apps to the new device and restore your forScore library files and data (occasionally this does not happen, but in most cases it does). If you would like to set up the device from scratch or if the iTunes/iCloud backup doesn't restore your forScore data, you can sign into the App Store app with the same Apple ID, then download forScore at no charge, then use these instructions to transfer your library manually: Transferring your forScore library to another device
Permalink. Mark as helpful. 18
Do you offer telephone support?
No. We are a small company of just two people (one of whom works part time) and we do not have the resources to offer telephone support. Our top priority is maintaining our app for all of our users, including releasing updates to ensure compatibility with the latest iOS versions and newest hardware, fixing bugs, and continuing to create and improve forScore's features as part of our commitment to providing free updates for life.
We understand that it can be more difficult to describe an issue via email, which is why we include the Support section in forScore's tools menu. Unlike when you use the contact form on this site to reach out to us, using the Contact Us features in forScore's Support panel allow you to attach screenshots or screen recordings so that you can show us what you need. Visit these Apple support articles to learn more about taking screenshots and screen recordings.
To learn more about our support policy, please click here.
Permalink. Mark as helpful. 8
About iCloud Syncing
forScore's syncing feature uses iCloud to automatically keep your content up to date across all of your personal devices. It uses your AppleID and iCloud storage quota, and was first introduced in forScore 12.1 as an Early Access feature offered exclusively to forScore Pro subscribers. As of forScore 13, this feature is now available to all users.
How It Works
Once enabled, forScore uses Apple's iCloud storage service to automatically update your content between devices. It does not facilitate sharing content between users or accounts, and it is not a cloud storage service—a complete copy of your library is stored on each device and files cannot be offloaded or downloaded on demand. Unlike some apps that use Apple's "Documents in the Cloud" infrastructure, forScore communicates directly with Apple's servers to manage changes promptly rather than waiting for the system to perform background transfers at its own pace.
Although iCloud Syncing provides an easy way to transfer your content to a new device, it does not offer any sort of recovery feature or previous versions of your data. Once something is deleted or edited, that change is permanent. Therefore, it's essential that you regularly back up your data using Apple's whole-device backups and/or forScore's manual backup feature. You can learn more about iCloud storage and backups in our user guide.
Requirements
iCloud Drive must be enabled in your iCloud account settings to use forScore's syncing feature (an error message in forScore's Sync panel that begins with "Could not connect to your iCloud account" usually indicates that this setting is not enabled). For instructions on enabling iCloud Drive, see this Apple Support article.
Troubleshooting
Many error messages shown in forScore's Sync panel are informational and represent temporary issues that resolve themselves after a short time. In other cases, a change you've made on one device may not sync successfully to other devices—in this case, making any change to the good copy will cause forScore to sync it again.
Depending on your internet connection, forScore typically syncs changes within one minute. If needed, you can open forScore's Sync panel and drag downward until the refresh control begins spinning to attempt to sync immediately—note that this may not always be possible, such as when another device is currently syncing, iCloud is being rate limited, or if Apple's servers are temporarily unavailable.
If an issue persists or if syncing has been automatically disabled, be sure to contact us directly so we can help. If needed, forScore provides a logging tool that can help us identify and troubleshoot issues. This tool maintains a limited record of syncing-related tasks and their status (but not your actual data) and you can use the "report a problem" button to send a copy of this log to us, if we request it.
Permalink. Mark as helpful. 7
Accessing Perform, Reflow, and Face Gestures
forScore 13 introduces support for multiple windows on iPadOS and macOS. Since Perform, Reflow, and Face Gestures can now be enabled per-window, they have been moved to the Display Options overlay. To access it, double tap the center of the screen or tap the gear icon in the title bar:

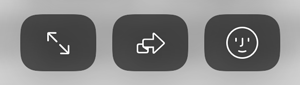
Perform, Reflow, and Face Gestures. Note that some of these icons are system-provided and may differ based on your OS version.
Permalink. Mark as helpful. 6
Title Bar Changes
Based on feedback from Apple's design team, forScore 13 simplifies the title bar and relocates certain elements. Note that the following changes do not pertain to iOS 13 or iPadOS 13 as these versions do not support pull-down menus.

Display Options
The gear icon to the left of the current score's title now shows the Display Options overlay which you can also access at any time by double-tapping the center of the page. This interface provides quick access to essential options and modes that are window-specific and likely to be changed more frequently than the rest of forScore's settings.
As with previous versions of forScore, this interface allows you to change the page's display mode and toggle half-page turns, two-up layout, and the sepia effect. In addition, this interface now also provides access to performance mode, Reflow, Face Gestures, and AirPods Pro gestures (when available).
Contextual Menu
On the right-hand side of the title display, the ellipsis button presents a menu that gives you access to a variety of other score-specific tools and actions, including Share, Flag Page, and Add To Setlist.
The rest of the items previously shown on the second page of this title display are still available through the Tools menu and can be configured for quick access via gestures, page turner button presses, or keyboard shortcuts.
Permalink. Mark as helpful. 4
About Transactions, Accounts, and Policies
Per Apple's policies, all App Store apps must be sold and distributed exclusively by Apple on developers' behalf. This includes virtually all apps for Apple devices except those for the Mac that developers choose to distribute outside of the Mac App Store (like we currently do with our free Backup Utility).
Apple handles all transactions and distribution of our apps using your AppleID, without any involvement from us whatsoever. We do not maintain any user accounts, transaction records or receipts, and we receive no personally identifiable information about you from the sale of our apps.
While we do offer technical support for our apps, we do not have access to your AppleID and we cannot assist you with questions or concerns regarding your transactions, payments, app installation, family sharing, or your Apple account information. For these kinds of questions, you must contact Apple directly:
Contact Apple refund refunds return credit card email address account purchase
Permalink. Mark as helpful. 2
Common forScore Pro Questions
What is forScore Pro?
For an overview of the forScore Pro features and benefits, visit our Pro page.
I subscribed to forScore Pro but the features aren't appearing.
If you've subscribed and forScore Pro features are not unlocked, or if you're using a different device than the one you initially used to subscribe, you'll need to restore your purchase to gain access to forScore Pro's features. Open forScore's tools menu, choose Settings, then forScore Pro (if you're subscribed and see a list of options, tap "Manage Subscription"). Tap "Restore" in the lower right corner of the panel, then authenticate your Apple ID when prompted. This will validate your purchase history and should unlock the Pro features. If this is unsuccessful, please contact us to troubleshoot further.
Face Gestures is not appearing as an option after subscribing.
This most likely means that your device is not compatible with facial tracking. To confirm this, open forScore's tools menu, choose Support, then Device Information. Facial Tracking must be listed as "Supported" in order for this Pro feature to appear. If Facial Tracking is not supported, you will need to upgrade to a supported device in order to use this feature. We recommend checking the Device Information panel before subscribing to forScore Pro to ensure the features you want to use are supported on your hardware.
Will my Pro stamps be deleted if I cancel my subscription? If I share a score with a non-Pro user, will they be able to see my Pro stamps?
If your subscription ends you will no longer be able to access and use the Pro stamp sets. Any Pro stamps that you have already placed on your PDFs will remain visible and will not be affected by your subscription status. Other users receiving annotated files that contain Pro stamps will be able to view them without issue. If you've copied any of the Pro stamps to your personal stamp collection or customized them, those copies will continue to be available to you regardless of your subscription status.
How do I manage my Pro subscription?
Like all in-app subscriptions, you can manage them through the App Store app under your Apple ID account information. If you have questions related to billing, renewals, payment methods, or anything else related to the actual purchase of the subscription, contact Apple Support. We do not have access to any Apple ID information for privacy and security reasons.
Permalink. Mark as helpful. 1
General Troubleshooting (25)
Overriding your device's sleep setting
In the settings panel you'll find a forScore-specific option called "Auto-lock". If enabled, forScore will allow your device's screen to dim then sleep if it's set up to do so. If you disable this option, forScore will override the device's settings and prevent it from going to sleep as long as forScore is visible on the screen.
Permalink. Mark as helpful. 304
Half-page turns
When your device is in portrait orientation, half-page turns allow you to see the top half of the next page while finishing up the bottom half of the current page. A blue horizontal divider shows you where the page is split so you don't get lost, and you can reposition this divider vertically by dragging the three horizontal lines up or down. The divider's position is saved per page of score, so you can set it once to the most convenient location for each turn and it'll always split in that same spot.
Toggling Half-Page Turns
Half page turns can be toggled using the Display Options overlay. To access it, double tap the center of the page or tap the gear icon in the title bar:

Next, tap the button shown below to turn this mode on and off. When the button's background is light (on), half-page turns are enabled.

Older Versions
On devices running iOS 13 or iPadOS 13, or when using older versions of forScore, you may see the button shown below in forScore's title bar instead of the gear icon. You can either tap this button or use the method described above to toggle half-page turns. When this button is blue half-page turns are active, and when it is gray they are not.

Permalink. Mark as helpful. 231
Accessing the iTunes File Sharing panel
macOS 10.15 or later
With macOS 10.15, Apple restructured iTunes and split up its functionality into several different apps: Apple's File Sharing panel can now be accessed directly through Finder.
Warning: Apple's File Sharing panel in macOS 10.15 does not prompt you when you attempt to add a file with the same name as an existing file. Instead, it permanently overwrites the app's copy with the computer's copy and this cannot be undone. We do not recommend using Apple's File Sharing panel at this time.
- Connect your iOS/iPadOS device to your computer
- Open a new Finder window on your computer and select your iOS/iPadOS device in the sidebar
- Select the "Files" tab
- Find forScore in the list of apps and click the arrow button just to the left of its icon to reveal its documents list
forScore Backup Utility (recommended)
As of October 2019, Apple's file sharing interface within Finder lacks basic functionality like the ability to select multiple files, so we created our own version and built it into our free Mac app called forScore Backup Utility which includes all of the same features as Apple's version and more. We strongly encourage users to take advantage of this app rather than use Apple's incomplete interface.
- Download and launch forScore Backup utility on your Mac running macOS 10.14 or later
- Connect your iOS/iPadOS device to your computer
- Launch forScore (version 11.1 or later), tap to show the navigation bar if necessary
- Tap the toolbox icon in the top right-hand corner and choose "backup" from the list
- On your Mac, click the "File Sharing" button when it appears in the main window
Windows, macOS 10.14 or earlier
With macOS 10.14 or earlier, or with all versions of Windows, File Sharing is built into iTunes and the interface varies based on which version is currently installed. Use the instructions below that correspond to your version of iTunes to access the File Sharing panel and forScore's documents.
iTunes 12.7 or later
- Connect your iOS/iPadOS device to your computer
- Open iTunes on your computer
- Click the small device icon in the upper left corner, next to the library drop-down menu
- Click the "File Sharing" item that appears in the left sidebar under Settings
- Choose forScore from the list of apps to see a panel on the right showing all of forScore's documents
iTunes 12.0 through 12.6.3.6
- Connect your iOS/iPadOS device to your computer
- Open iTunes on your computer
- Click the small device icon in the upper left corner, next to the library drop-down menu
- Click the "Apps" button in the left sidebar that appears below the device info
- Scroll down in the main window if needed to where it says "File Sharing"
- Choose forScore from the list of apps to see a panel on the right showing all of forScore's documents
iTunes 11 or earlier
- Connect your iOS/iPadOS device to your computer
- Open iTunes on your computer
- Select your device from the list of devices, as if you were going to adjust the syncing settings
- Click the "Apps" button near the top center of the iTunes window (next to Summary and Tones)
- Scroll down in the main window to where it says "File Sharing"
- Choose forScore from the list of apps to see a panel on the right showing all of forScore's documents
Permalink. Mark as helpful. 172
Why is there a gray bar in annotation mode?
In annotation mode, forScore can display a ruler that helps you draw straight lines or better align elements like stamps or shapes. You can drag the ruler around on the screen with one finger to reposition it, or place two fingers on it and rotate them to adjust its angle. Tap this icon in the annotation toolbar to control whether or not the ruler is visible (the icon is outlined when the ruler is hidden and filled when it is shown):

Permalink. Mark as helpful. 119
Which version do I have?
We update forScore a lot—in fact, there have been over a hundred and fifty updates since we launched in 2010. To find out which version you're using, open forScore and tap the center of the screen to show the navigation bar (if it isn't already visible). Tap the toolbox icon in the top right-hand corner of the screen to open forScore's Tools menu, then choose "Support" near the bottom of the list. The version number should be displayed there, just below forScore's icon.
Lower down in the support menu, you may be notified if forScore detects that an update is available. If so, tap the update item to visit the App Store app and install the update.
You can also open the App Store app on your device and either select the tab called "updates" along the bottom of the screen, or tap the profile icon and scroll down to see the Available Updates section (don't see it listed there?). You may need to drag the updates screen down to refresh the list. Remember, updates are free for life so as long as you're signed in with the same account you originally used to purchase forScore, you won't be charged a second time.
Lastly, your device may be set to download app updates automatically. (Settings app > iTunes & App Store > Automatic Downloads: Updates) Given how much our customers tend to rely on their libraries, we recommend disabling this feature and checking for updates manually so you can install them when you're ready, instead of immediately before a performance.
Permalink. Mark as helpful. 100
See all
Before You Buy (15)
Transposing and music playback
Since forScore relies on user-supplied pdf files that could come from any source (scanned, exported from another program, or even handwritten), it doesn't have the ability to detect notes on a page, so it isn't able to transpose the music or play back the notes for you.
Permalink. Mark as helpful. 137
Minimum requirements & older versions
Minimum Requirements
forScore is compatible with iPads running iPadOS 13.4 or later, iPhones or iPod Touches running iOS 13.4 or later, and Macs running macOS 11.3 or later. We don't make apps for any other platforms such as Windows or Android. (Why not?)
Supported devices include the following models or newer: iPad Pro (all models), iPad Air (2nd generation), iPad (5th generation), iPad mini (4th generation), iPhone 6s or SE, iPod Touch (7th generation), MacBook (2015), MacBook Air (2013), MacBook Pro (late 2013), Mac mini (2014), iMac (2014), iMac Pro (all models), and Mac Pro (2013).
Some features require hardware components or OS updates that are not available for all of the models listed above.
Older Versions
We can not sell or provide older versions of forScore to new users whose devices do not meet the current minimum requirements. Existing customers who purchased forScore before certain dates can still re-download and use these last compatible, unsupported versions of forScore if needed:
| OS Version | forScore Version | Purchased Before |
|---|---|---|
| iOS 5/6 | 5.1.5 | October 7, 2013 |
| iOS 7 | 10.0.4 | September 13, 2016 |
| iOS 8 | 10.2.6 | September 19, 2017 |
| iOS 9 | 10.5.7 | April 9, 2019 |
| iOS 10 | 11.0.4 | September 19, 2019 |
| iOS 11 | 11.2.6 | September 16, 2020 |
| iOS 12 | 12.1.3 | September 20, 2021 |
Apple is solely responsible for allowing users to re-download previously purchased apps—we do not offer any kind of support for these versions and we cannot assist customers trying to do so. If you need help re-downloading a previously purchased app, please see this Apple support article or use Apple's support services.
macbook imac catalyst catalina mojave surface amazon fire kindle galaxy samsung
Permalink. Mark as helpful. 112
Compatible file types
PDF Scores
You can view virtually any PDF file with forScore, and use a wide range of free applications for every major platform to convert other files to the PDF format. forScore also works with password-protected PDF files, and will prompt you for the password the first time you open it, then store that password in your iOS Keychain so you don't need to enter it every time. Note that some PDF files are restricted and require special software, so we can't guarantee compatibility.
Additional Formats
forScore supports many popular audio file formats so you can import tracks and associate them with specific scores for easy access. Audio track support is determined by Apple and is subject to change at any time, but generally includes MP3, AIFF, AAC, ALAC, WAV, and M4A files. As of version 10.2, forScore also supports importing comma-separated values (CSV) files for use with the Bookmarks menu's Indexes feature. Finally, forScore's custom 4SB format allows you to create and restore from backups of forScore's metadata, setlists, settings, annotations, and more.
Transport Formats
Some files can be imported by forScore but are not stored and used as-is. For instance, forScore 7 added the ability to import TXT, RTF, DOC, and DOCX files which are then automatically converted to and stored as PDF files.
forScore also uses two custom formats to share information with other forScore users: 4SC and 4SS files. 4SC files contain a PDF file and additional forScore-specific metadata, editable annotations, and more. When you import a 4SC file into your forScore library, the PDF file is saved to the app's Documents directory while the other information is stored in forScore's database and private directories. 4SS files contain setlist information and may include scores as well. Like 4SC files, 4SS files are unpacked and their contents are stored in various locations within forScore.
More detailed technical information regarding forScore's file type support can be found here.
Permalink. Mark as helpful. 61
How to purchase forScore
forScore is available exclusively on the App Store for a one-time fee that includes free updates for life. It is available for iPads, iPhones, or iPod Touches running iOS 12.4 or later (aka iPadOS 13 or later), and for Macs running macOS 11 or later. forScore is offered as a Universal Purchase, so you only have to buy it once to use it on all supported platforms (up to ten of your own personal devices). Learn more about forScore's minimum requirements here.
forScore Pro is an optional, auto-renewing annual subscription within forScore. It is available via in-app purchase and offers advanced functionality, priority support, and exclusive content like additional stamps and app icons. It is not required for normal use and all current benefits are outlined on this page.
As of November 2020, forScore costs $19.99 USD (one-time purchase) and forScore Pro is $9.99 USD per year. Pricing varies by region and currency and may include additional taxes or fees. Prices are subject to change at any time; this article may not always reflect the current price as listed on the App Store.
We typically avoid sales and promotional pricing, so the price you see today on the App Store is generally the best price you'll find. Since we're constantly working to make forScore better, its price may increase periodically as major new features are added.
Permalink. Mark as helpful. 56
See all
Getting Started (25)
Overriding your device's sleep setting
In the settings panel you'll find a forScore-specific option called "Auto-lock". If enabled, forScore will allow your device's screen to dim then sleep if it's set up to do so. If you disable this option, forScore will override the device's settings and prevent it from going to sleep as long as forScore is visible on the screen.
Permalink. Mark as helpful. 304
Half-page turns
When your device is in portrait orientation, half-page turns allow you to see the top half of the next page while finishing up the bottom half of the current page. A blue horizontal divider shows you where the page is split so you don't get lost, and you can reposition this divider vertically by dragging the three horizontal lines up or down. The divider's position is saved per page of score, so you can set it once to the most convenient location for each turn and it'll always split in that same spot.
Toggling Half-Page Turns
Half page turns can be toggled using the Display Options overlay. To access it, double tap the center of the page or tap the gear icon in the title bar:

Next, tap the button shown below to turn this mode on and off. When the button's background is light (on), half-page turns are enabled.

Older Versions
On devices running iOS 13 or iPadOS 13, or when using older versions of forScore, you may see the button shown below in forScore's title bar instead of the gear icon. You can either tap this button or use the method described above to toggle half-page turns. When this button is blue half-page turns are active, and when it is gray they are not.

Permalink. Mark as helpful. 231
Backing up your data to your computer or cloud service
This article provides step-by-step instructions for backing up your information using forScore's Backup panel, but it's also important to understand where your data is stored and how forScore works with iOS backups, iCloud, and your computer. For more information on these topics, visit this page.
Note: this article references 4SB Archives which are available as of forScore 10.4.7. Archives take up significantly more storage space on your device and may not be available in all situations. Learn more about the difference between 4SB backups and archives here.
Using a computer
This method is the fastest and most common way of backing up your data. We recommend this process instead of using the Services panel whenever possible.
If you're transferring information from an iPad, iPhone, or iPod Touch, use these instructions:
- In forScore, open the Tools menu and choose Backup.
- Tap the + button to create a new backup (recommended) or an archive, if available.
- Connect your device to your computer with its USB cable and access the File Sharing panel.
- If you created an archive, select it from the list. If you created a backup file, select all of the files (this includes all PDFs and other files like CSVs or audio files) in the documents list.
- Click the "Save To…" (or "Save") button and specify a location on your computer. The transfer begins immediately—once the progress bar finishes, it is safe to disconnect your device.
If you're transferring information from forScore running on a Mac, use these instructions:
- In forScore for Mac, open the Tools menu and choose Backup.
- Tap the + button and create a new archive.
- Click and drag the resulting archive out of the forScore window and to a separate location on your computer or right click on the file and choose "Share."
Using the Services panel
You can also back up your library to a supported cloud service through forScore's Services panel. When using this method, we strongly encourage using Archives instead of Backups since only a single file needs to be uploaded and ensures that you don't end up with an incomplete backup of your library.
- In forScore, open the Tools menu and choose Backup.
- Tap the + button to create a new backup or archive (recommended, if available).
- Return to the Tools menu and choose Services, select your account if not already visible, and navigate to your preferred upload directory.
- If you created an archive:
- Tap the + button, navigate to the "Backups" tab, select your archive and choose "Upload" to begin the transfer.
- If you created a backup:
- Tap the + button, navigate to the "Backups" tab, select the backup you just created and choose "Upload" to begin the transfer.
- Tap the + button again, navigate to the "Scores" tab, tap "All" in the lower left-hand corner to select all files. Ensure that the upload format is "PDF" in the bottom right-hand corner, then choose "Upload" to begin the transfer.
- Tap the + button and navigate to the "Audio" tab. If any files listed, tap "All" in the lower left-hand corner to select all of them and choose "Upload" to begin the transfer.
- Repeat the last step for the upload picker's "Other" tab, if necessary.
Using forScore Backup Utility for MacforScore 10.5
Archive your library directly to a Mac running macOS 10.13 or newer by downloading our free backup utility. This creates a single 4SB Archive file on your computer that can be used to recover your entire forScore library if needed. If you need to be able to browse through and access your documents on your computer, see the "using a computer" section above.
- Connect your iOS device to your computer using its USB cable
- Launch forScore Backup Utility
- Open forScore and choose "Backup" from the tools menu
- Create a new archive by tapping the + button in forScore's Backup panel, then choosing "Back Up to [computer name]"
- When the progress bar completes, follow the prompt in the Backup Utility app to specify a location on your computer to save the resulting file. You can now disconnect your device.
Please don't leave your hard work up to chance, back up regularly!
If you ever need to restore your data from a forScore backup, see this article: Restoring your library from a forScore backup file
Permalink. Mark as helpful. 207
Accessing the iTunes File Sharing panel
macOS 10.15 or later
With macOS 10.15, Apple restructured iTunes and split up its functionality into several different apps: Apple's File Sharing panel can now be accessed directly through Finder.
Warning: Apple's File Sharing panel in macOS 10.15 does not prompt you when you attempt to add a file with the same name as an existing file. Instead, it permanently overwrites the app's copy with the computer's copy and this cannot be undone. We do not recommend using Apple's File Sharing panel at this time.
- Connect your iOS/iPadOS device to your computer
- Open a new Finder window on your computer and select your iOS/iPadOS device in the sidebar
- Select the "Files" tab
- Find forScore in the list of apps and click the arrow button just to the left of its icon to reveal its documents list
forScore Backup Utility (recommended)
As of October 2019, Apple's file sharing interface within Finder lacks basic functionality like the ability to select multiple files, so we created our own version and built it into our free Mac app called forScore Backup Utility which includes all of the same features as Apple's version and more. We strongly encourage users to take advantage of this app rather than use Apple's incomplete interface.
- Download and launch forScore Backup utility on your Mac running macOS 10.14 or later
- Connect your iOS/iPadOS device to your computer
- Launch forScore (version 11.1 or later), tap to show the navigation bar if necessary
- Tap the toolbox icon in the top right-hand corner and choose "backup" from the list
- On your Mac, click the "File Sharing" button when it appears in the main window
Windows, macOS 10.14 or earlier
With macOS 10.14 or earlier, or with all versions of Windows, File Sharing is built into iTunes and the interface varies based on which version is currently installed. Use the instructions below that correspond to your version of iTunes to access the File Sharing panel and forScore's documents.
iTunes 12.7 or later
- Connect your iOS/iPadOS device to your computer
- Open iTunes on your computer
- Click the small device icon in the upper left corner, next to the library drop-down menu
- Click the "File Sharing" item that appears in the left sidebar under Settings
- Choose forScore from the list of apps to see a panel on the right showing all of forScore's documents
iTunes 12.0 through 12.6.3.6
- Connect your iOS/iPadOS device to your computer
- Open iTunes on your computer
- Click the small device icon in the upper left corner, next to the library drop-down menu
- Click the "Apps" button in the left sidebar that appears below the device info
- Scroll down in the main window if needed to where it says "File Sharing"
- Choose forScore from the list of apps to see a panel on the right showing all of forScore's documents
iTunes 11 or earlier
- Connect your iOS/iPadOS device to your computer
- Open iTunes on your computer
- Select your device from the list of devices, as if you were going to adjust the syncing settings
- Click the "Apps" button near the top center of the iTunes window (next to Summary and Tones)
- Scroll down in the main window to where it says "File Sharing"
- Choose forScore from the list of apps to see a panel on the right showing all of forScore's documents
Permalink. Mark as helpful. 172
Cropping pages to enlarge your music
Although margins can be helpful for printed sheet music, they're much less useful on a screen and can affect your ability to see the music by making it too small to read comfortably. There are three ways to enlarge a page of music, but the most flexible and powerful option is Cropping. Cropping lets you adjust the position, zoom, and rotation of a page as displayed within forScore without making any permanent edits to the PDF file itself. You can learn more about cropping in our online user guide.
Margin adjustment is a simpler alternative to cropping: it lets you magnify all pages of a document by the same amount. It's much quicker to adjust, but it can only zoom in towards the center of each page—it can't reposition or rotate the page in any way. It works well when every page of your document has similar margins.
Finally, if you just need to get a better look at a specific portion of the page temporarily, you can zoom in on the page by placing two fingers on the screen and moving them apart. While zoomed in, you can drag the page around to see a different portion but you won't be able to turn pages until you zoom back out again.
Permalink. Mark as helpful. 100
See all
Adding Files (21)
Adding files from a computer
There are many different ways to add files to your forScore library, but if you're starting out with forScore and you have an existing collection of PDF files on your computer, File Sharing is the easiest way to begin. Users running Windows (all versions) or macOS 10.14 or earlier will find the File Sharing interface within iTunes, while users running macOS 10.15 can access this panel directly through Finder. Apple frequently updates their software and some of the instructions or screenshots you'll find online may be slightly different than what you see at home.
With macOS 10.15, Apple replaced iTunes with the Music app and moved the File Sharing panel into Finder instead. As of October 2019, this panel is incomplete and does not offer basic functionality like the ability to select multiple items. Our free Mac app, forScore Backup Utility, offers a complete replacement of this panel with extra features like item previews and other safeguards to help you preserve your data when renaming files. Click here to learn more.
To add files using File Sharing, perform the following steps:
- Close forScore on your iOS or iPadOS device
- Access the File Sharing panel
- Click "Add…" in the documents panel, if available, to open a file browser and choose one or more files
- OR, drag and drop items from a file browser window over the documents list
- The file transfer will start automatically and a progress bar will appear
- When finished, you may disconnect your device and launch forScore
Unlike syncing music or other data to your device, copying files to and from an app through the File Sharing panel begins immediately. As soon as the progress bar is completed your files have been transferred and there's no need to sync your device before disconnecting it and using forScore to access your files.
Note: the File Sharing interface lets you copy or immediately and permanently delete files within forScore's Documents directory. Unlike when you delete items using the app, these files cannot be recovered if you make a mistake—before removing files, be sure you understand how that will affect your forScore library.
About Folders
When the iPad and iTunes File Sharing were first introduced, they were designed to work with files only and not with folders. Although recent updates have eased these restrictions slightly, working with folders through File Sharing is very limited and there's no way to view a folder's contents without copying it back to your computer first. Based on Apple's original guidance, forScore was designed to work similarly and continues to work this way today—it recognizes files placed within its documents directory but ignores any subdirectories. If you have files organized into folders on your computer, you'll need to copy each folder's contents into forScore separately and handle any filename conflicts as they arise.
Permalink. Mark as helpful. 414
Adding files from other apps
Whether you're finding something new to play, replacing an updated score sent from a colleague, or importing music you've created using a composition app, sharing files with forScore is an essential part of getting the most out of your iPad or iPhone. Each app is a little different, but as you become comfortable with iOS' various interface elements and conventions you'll be able to share files between apps like a pro.
Share Sheets
Sharing files is a very common task, so iOS provides a standardized interface (called "share sheets") for doing so. Any app like forScore can provide a file to the system and iOS handles things from there. You'll generally see something like this:
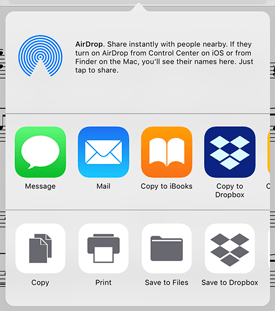
The options iOS shows within this interface are based on the file type being shared and which other apps are installed on your device. If you share a PDF file (like you can from within forScore), any app on your device that can read PDF files should appear in this panel, along with some other common options like AirDrop, printing, and more.
If you have many apps that support the same file type, iOS may not display all of them by default. In that case, scroll over to the end of the list until you see the "More" item and tap it to reorder, enable, or disable apps to prioritize the ones you need most frequently.
Other Apps
While iOS provides a standardized interface for sharing files, how you access the sharing functionality within each app works a little differently. There's no one "right" way to offer file sharing within an app, but there are some general conventions that most apps use that can help you figure out where to tap to share something. In most cases, just look for the iOS "action" or "share" icon:
![]()
When presented in a file context, the presence of this symbol usually indicates that tapping it will show you sharing options. If the file is a PDF or other forScore-compatible file type, you should see forScore's icon in the share sheet with the words "copy to forScore" underneath. Tap this icon to copy the file to your forScore library.
System Apps
Most system apps use this same convention. When viewing a PDF file in Safari on iOS 11, for instance, the share icon appears just to the right of the address bar. In the Files or Mail apps, tap a file to open it, then tap the share icon in the top right-hand corner of the screen. In Mail you can also tap and hold the attachment's icon to share it without opening it first.
Drag and Drop
On iPad with iOS 11, Drag and Drop is another way to copy files between apps. Learn more about using Drag and Drop gestures here and read about how to use these gestures to import files here.
Permalink. Mark as helpful. 205
Accessing the iTunes File Sharing panel
macOS 10.15 or later
With macOS 10.15, Apple restructured iTunes and split up its functionality into several different apps: Apple's File Sharing panel can now be accessed directly through Finder.
Warning: Apple's File Sharing panel in macOS 10.15 does not prompt you when you attempt to add a file with the same name as an existing file. Instead, it permanently overwrites the app's copy with the computer's copy and this cannot be undone. We do not recommend using Apple's File Sharing panel at this time.
- Connect your iOS/iPadOS device to your computer
- Open a new Finder window on your computer and select your iOS/iPadOS device in the sidebar
- Select the "Files" tab
- Find forScore in the list of apps and click the arrow button just to the left of its icon to reveal its documents list
forScore Backup Utility (recommended)
As of October 2019, Apple's file sharing interface within Finder lacks basic functionality like the ability to select multiple files, so we created our own version and built it into our free Mac app called forScore Backup Utility which includes all of the same features as Apple's version and more. We strongly encourage users to take advantage of this app rather than use Apple's incomplete interface.
- Download and launch forScore Backup utility on your Mac running macOS 10.14 or later
- Connect your iOS/iPadOS device to your computer
- Launch forScore (version 11.1 or later), tap to show the navigation bar if necessary
- Tap the toolbox icon in the top right-hand corner and choose "backup" from the list
- On your Mac, click the "File Sharing" button when it appears in the main window
Windows, macOS 10.14 or earlier
With macOS 10.14 or earlier, or with all versions of Windows, File Sharing is built into iTunes and the interface varies based on which version is currently installed. Use the instructions below that correspond to your version of iTunes to access the File Sharing panel and forScore's documents.
iTunes 12.7 or later
- Connect your iOS/iPadOS device to your computer
- Open iTunes on your computer
- Click the small device icon in the upper left corner, next to the library drop-down menu
- Click the "File Sharing" item that appears in the left sidebar under Settings
- Choose forScore from the list of apps to see a panel on the right showing all of forScore's documents
iTunes 12.0 through 12.6.3.6
- Connect your iOS/iPadOS device to your computer
- Open iTunes on your computer
- Click the small device icon in the upper left corner, next to the library drop-down menu
- Click the "Apps" button in the left sidebar that appears below the device info
- Scroll down in the main window if needed to where it says "File Sharing"
- Choose forScore from the list of apps to see a panel on the right showing all of forScore's documents
iTunes 11 or earlier
- Connect your iOS/iPadOS device to your computer
- Open iTunes on your computer
- Select your device from the list of devices, as if you were going to adjust the syncing settings
- Click the "Apps" button near the top center of the iTunes window (next to Summary and Tones)
- Scroll down in the main window to where it says "File Sharing"
- Choose forScore from the list of apps to see a panel on the right showing all of forScore's documents
Permalink. Mark as helpful. 172
Tips for scanning your hard copy sheet music
Most scanner software will allow you to create a PDF file directly from individual page scans, but keep in mind that forScore's performance can vary widely based on the characteristics of the files you're using. Keep your file sizes low by choosing a dpi of around 100-150 (up to 300 if you'll need to zoom in often to see small details or if you have a device with a Retina display), and consider using a grayscale setting since color information typically isn't very important for score. Each combination of scanner hardware and software is different, so try a few different test files to find the best balance between quality and performance to suit your own needs.
Note: most scanner software also has an option to "append" or create "multi-page" PDFs. We highly recommend using this feature to combine all pages from a score into a single file, rather than keeping each page as a separate file.
Permalink. Mark as helpful. 109
Compatible file types
PDF Scores
You can view virtually any PDF file with forScore, and use a wide range of free applications for every major platform to convert other files to the PDF format. forScore also works with password-protected PDF files, and will prompt you for the password the first time you open it, then store that password in your iOS Keychain so you don't need to enter it every time. Note that some PDF files are restricted and require special software, so we can't guarantee compatibility.
Additional Formats
forScore supports many popular audio file formats so you can import tracks and associate them with specific scores for easy access. Audio track support is determined by Apple and is subject to change at any time, but generally includes MP3, AIFF, AAC, ALAC, WAV, and M4A files. As of version 10.2, forScore also supports importing comma-separated values (CSV) files for use with the Bookmarks menu's Indexes feature. Finally, forScore's custom 4SB format allows you to create and restore from backups of forScore's metadata, setlists, settings, annotations, and more.
Transport Formats
Some files can be imported by forScore but are not stored and used as-is. For instance, forScore 7 added the ability to import TXT, RTF, DOC, and DOCX files which are then automatically converted to and stored as PDF files.
forScore also uses two custom formats to share information with other forScore users: 4SC and 4SS files. 4SC files contain a PDF file and additional forScore-specific metadata, editable annotations, and more. When you import a 4SC file into your forScore library, the PDF file is saved to the app's Documents directory while the other information is stored in forScore's database and private directories. 4SS files contain setlist information and may include scores as well. Like 4SC files, 4SS files are unpacked and their contents are stored in various locations within forScore.
More detailed technical information regarding forScore's file type support can be found here.
Permalink. Mark as helpful. 61
See all
Organizing Your Music (11)
Merging two or more files
Use the following process to merge two or more files into a single PDF:
- Open the score menu and navigate to a view that shows all of the files you'd like to combine
- Tap the edit button and tap to select each of the files you would like to combine in order from first to last
- Tap the Merge button at the top of the list
- Provide a name for the merged file and choose whether or not you'd like to retain the source PDFs
Note: Page specific information like annotations and links are copied to the new merged file, but only the metadata from the first item you select will be used. Metadata from the other items you're merging (like composers, genres, etc.) will not be assigned to the resulting file.
If you need greater control over the order of pages, or if you want to remove certain pages, use the Rearrange tool instead.
Permalink. Mark as helpful. 104
Understanding the setlist menu
Unlike the score menu, which automatically generates and sorts its contents, the setlist menu is completely manual. Create a setlist by tapping the + button and supplying a title, and rename or move it up or down at any time by tapping the "edit" button. Tap on any setlist to view or edit its contents.
The main list of setlists and the contents of each individual setlist can be sorted manually, alphabetically, or by least-recently played (fresh). In addition, individual setlists can be sorted randomly and shuffled at any time: drag the list downward until you see the refresh control, then let go to re-shuffle the queue.
Permalink. Mark as helpful. 64
Managing a score's setlist and library membership
The "setlists" tab in the metadata panel lets you quickly manage which setlists the current score is a part of. Tap a setlist to add the current score to it (a blue check will appear) and tap it again to remove it. If you have multiple libraries set up, a similar "libraries" panel lets you manage library membership in the same manner.
Permalink. Mark as helpful. 41
Using Indexes to create bookmarks
About Indexes
When you're using one long PDF file with multiple pieces within it, bookmarks are an essential part of ensuring that forScore can be at its best, giving you all of the great features you'd get with individual PDF files for each score.
Since adding bookmarks can be a daunting and time-consuming task, use the Indexes feature to create bookmarks from a comma-separated value (CSV) file. To begin, import a CSV file by downloading it through the Services panel, copying it to forScore from another app (or using Drag and Drop), or by adding it to your forScore library from a computer using Apple's File Sharing panel.
Importing Data From Indexes
While viewing your score, open the Bookmarks menu and tap "Indexes" in the top left-hand corner and choose your CSV file. Values found in each column are listed in the "values" section—tap any of them to assign their information to specific types of forScore metadata, then browse through each record to make sure things look right. The minimum values to create bookmarks are title and starting page; if you want to be able to add individual metadata or add bookmarks to setlists, you'll also need to set an end page. Set a page offset value, if necessary, and check the thumbnail preview to make sure each bookmark lines up correctly. Skip any header or footer rows as needed, then tap "save" when you're ready.
If you have multiple CSV files that are structured similarly, you can save and reuse your current value mapping in the future by selecting "default to these settings." Each time you repeat this process, those settings will be applied by default and you can make any changes, if necessary, before importing the data.
About the CSV Format
CSV files are text documents whose contents follow certain rules. Each line of text (with a newline or carriage return character at the end) contains one or more values separated by a comma. Since newline characters and commas are both used structurally, there are certain rules for how they must be used within values (e.g. if the name of a bookmark is supposed to contain a comma it should be surrounded by double quotes).
In most cases, using a spreadsheet editor is easier and will ensure your data fully conforms to the CSV specification. A CSV file that contains the text shown below, when opened in a program like Excel or Numbers, will be properly formatted and editable without worrying about specific rules or scenarios:
Name,Artist,Year,Start,End
The First Song,"A value, with a comma",2012,1,2
Another Song,"A value with ""quotes""",1976,3,5
| Name | Artist | Year | Start | End |
|---|---|---|---|---|
| The First Song | A value, with a comma | 2012 | 1 | 2 |
| Another Song | A value with "quotes" | 1976 | 3 | 5 |
Editing a CSV file directly is as easy as opening a text file, but ensuring that it can be parsed correctly is another story. Whenever possible, we recommend that you rely on spreadsheet editors to do that work for you.
Permalink. Mark as helpful. 31
Editing information with the metadata panel
In the score, bookmark, and setlist menus, tap the blue arrow button off to the right-hand side of any score or certain bookmarks to open the metadata panel where you can view and edit forScore's information about that item. From the main screen, you can also tap the title in the menu bar for quick access to the current score or bookmark's information.
Title
A score's title is, by default, its filename minus the ".pdf" extension. If you change the title, forScore updates the filename to match as closely as possible (it adds a number if needed to ensure that the filename is unique).
Note: With forScore 11.2, you can change this behavior in the "advanced options" section of forScore's settings panel so that changing a score's title does not affect its filename. If you do, forScore will provide an additional "rename" contextual option in the Score menu so you can still rename files when you need to (without losing your annotations or metadata).
Multiple Values
Items may have one or more composers, genres, tags, or labels. To use multiple values, separate them using commas within each text field. For instance, "tag 1, tag 2" is automatically separated and creates two entries ("tag 1" and "tag 2") in the Tags list.
Other Metadata
Other values include rating and difficulty (which can be set by tapping or sliding your finger across their star or dot symbols), time, and key. In the Layout tab in the lower section of the metadata panel, you can also specify a page offset to account for a preface or title page.
Bookmarks
Bookmarks can be created by supplying a title, start page number, and an optional end page number. If no end page number is provided, the bookmark lets you quickly access that page but offers no additional abilities and does not maintain its own metadata values. If you do provide an end page, forScore creates a reference to that range of pages and treats them like any other score in your library: you can add metadata to them, add them to setlists, and more. (The rest of this section pertains to this second type of bookmark.)
There are a few differences between working with metadata for scores and bookmarks. Unlike with scores, a bookmark's title has no relation to its PDF filename. Bookmark titles must be unique within their parent score, otherwise you can use any value you like. Page offsets are available for scores only, since the number of leading pages isn't something that's specific to a particular bookmark.
Batch editing
When you access the metadata panel from one of forScore's menus, you'll see a + button in the top right-hand corner that lets you select additional files and edit some of their values all at once. Batch editing is not available when you tap the main view's title display to access the current item's metadata.
Permalink. Mark as helpful. 21
See all
Working with Scores (30)
Viewing two pages at a time
forScore features an optional display mode that shows two pages of a score side by side. This option is generally available when your device is in landscape orientation, or whenever forScore's window is too short to display a standard portrait-oriented page. In other cases, half-page turning mode is available instead. Two-up mode can be toggled using the Display Options overlay. To access it, double tap the center of the page or tap the gear icon in the title bar:

Next, tap the button shown below to turn this mode on and off. When the button's background is light (on) forScore displays two pages side by side. When the button's background is dark (off), forScore displays a single page instead.
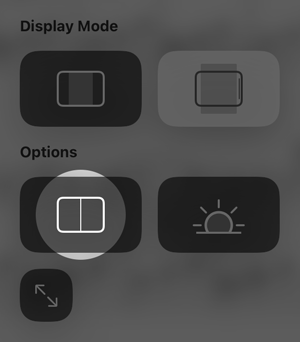
Older Versions
On devices running iOS 13 or iPadOS 13, or when using older versions of forScore, you may see the button shown below in forScore's title bar instead of the gear icon. You can either tap this button or use the method described above to toggle two-up mode.

Permalink. Mark as helpful. 152
Linking audio to your scores with Music Binding
If you want to use an audio track with a particular piece, you can associate that track with the corresponding sheet music in forScore and control playback directly from within the app. Open the Metadata panel for the score or bookmark and select the "Audio" tab. Tap the round + button to select tracks from your device's shared music library, or tap the rectangular + button to view files stored in the app's documents directory. (Audio files can be created using the record feature, imported from other apps, or transferred via Apple's File Sharing panel.)
The media box updates every time you turn the page, disappearing if there is no track associated with the current score or bookmark, so you don't have to spend time looking through your audio library every time you want to listen to it—just press play.
If multiple tracks are associated with the current score, swipe left and right over the album artwork to move between them.
Permalink. Mark as helpful. 126
Merging two or more files
Use the following process to merge two or more files into a single PDF:
- Open the score menu and navigate to a view that shows all of the files you'd like to combine
- Tap the edit button and tap to select each of the files you would like to combine in order from first to last
- Tap the Merge button at the top of the list
- Provide a name for the merged file and choose whether or not you'd like to retain the source PDFs
Note: Page specific information like annotations and links are copied to the new merged file, but only the metadata from the first item you select will be used. Metadata from the other items you're merging (like composers, genres, etc.) will not be assigned to the resulting file.
If you need greater control over the order of pages, or if you want to remove certain pages, use the Rearrange tool instead.
Permalink. Mark as helpful. 104
Cropping pages to enlarge your music
Although margins can be helpful for printed sheet music, they're much less useful on a screen and can affect your ability to see the music by making it too small to read comfortably. There are three ways to enlarge a page of music, but the most flexible and powerful option is Cropping. Cropping lets you adjust the position, zoom, and rotation of a page as displayed within forScore without making any permanent edits to the PDF file itself. You can learn more about cropping in our online user guide.
Margin adjustment is a simpler alternative to cropping: it lets you magnify all pages of a document by the same amount. It's much quicker to adjust, but it can only zoom in towards the center of each page—it can't reposition or rotate the page in any way. It works well when every page of your document has similar margins.
Finally, if you just need to get a better look at a specific portion of the page temporarily, you can zoom in on the page by placing two fingers on the screen and moving them apart. While zoomed in, you can drag the page around to see a different portion but you won't be able to turn pages until you zoom back out again.
Permalink. Mark as helpful. 100
See all
Working with Bookmarks (9)
Extracting bookmarks as separate PDFs
If you've created a bookmark with a start and end page, you can use forScore's sharing functions to export just those pages if needed. Swipe from right to left over a bookmark in a menu and tap Share or open the bookmark and choose Share from the tools menu. You can export bookmarks as PDF files (with or without annotations) or as 4SC files for use by other forScore users.
To save the bookmark as a new PDF file within your forScore library instead of sharing it, open the Rearrange panel while viewing your bookmark then choose "Save As…" and supply a title.
Permalink. Mark as helpful. 49
Creating bookmarks
While viewing a score, you can create a bookmark for it by opening the bookmarks menu (the open book icon) and tapping the + button. Supply a title and start/end pages, and if something is wrong with the values you've entered a message will alert you.
When creating a bookmark using forScore 11 or newer, you can choose whether to create an "item" or "page" bookmark. In older versions, this distinction is made based on whether or not you include an end page number ("item") or leave it blank ("page"). Page bookmarks are like table of contents entries that simply take you to a specific page, while Item bookmarks work like virtual items in your forScore library. You can learn more about these two types of bookmarks here.
Permalink. Mark as helpful. 42
Using Indexes to create bookmarks
About Indexes
When you're using one long PDF file with multiple pieces within it, bookmarks are an essential part of ensuring that forScore can be at its best, giving you all of the great features you'd get with individual PDF files for each score.
Since adding bookmarks can be a daunting and time-consuming task, use the Indexes feature to create bookmarks from a comma-separated value (CSV) file. To begin, import a CSV file by downloading it through the Services panel, copying it to forScore from another app (or using Drag and Drop), or by adding it to your forScore library from a computer using Apple's File Sharing panel.
Importing Data From Indexes
While viewing your score, open the Bookmarks menu and tap "Indexes" in the top left-hand corner and choose your CSV file. Values found in each column are listed in the "values" section—tap any of them to assign their information to specific types of forScore metadata, then browse through each record to make sure things look right. The minimum values to create bookmarks are title and starting page; if you want to be able to add individual metadata or add bookmarks to setlists, you'll also need to set an end page. Set a page offset value, if necessary, and check the thumbnail preview to make sure each bookmark lines up correctly. Skip any header or footer rows as needed, then tap "save" when you're ready.
If you have multiple CSV files that are structured similarly, you can save and reuse your current value mapping in the future by selecting "default to these settings." Each time you repeat this process, those settings will be applied by default and you can make any changes, if necessary, before importing the data.
About the CSV Format
CSV files are text documents whose contents follow certain rules. Each line of text (with a newline or carriage return character at the end) contains one or more values separated by a comma. Since newline characters and commas are both used structurally, there are certain rules for how they must be used within values (e.g. if the name of a bookmark is supposed to contain a comma it should be surrounded by double quotes).
In most cases, using a spreadsheet editor is easier and will ensure your data fully conforms to the CSV specification. A CSV file that contains the text shown below, when opened in a program like Excel or Numbers, will be properly formatted and editable without worrying about specific rules or scenarios:
Name,Artist,Year,Start,End
The First Song,"A value, with a comma",2012,1,2
Another Song,"A value with ""quotes""",1976,3,5
| Name | Artist | Year | Start | End |
|---|---|---|---|---|
| The First Song | A value, with a comma | 2012 | 1 | 2 |
| Another Song | A value with "quotes" | 1976 | 3 | 5 |
Editing a CSV file directly is as easy as opening a text file, but ensuring that it can be parsed correctly is another story. Whenever possible, we recommend that you rely on spreadsheet editors to do that work for you.
Permalink. Mark as helpful. 31
Understanding forScore bookmarks
With forScore, you can create bookmarks to quickly navigate to a specific page or to divide longer scores into individual sections and work with them independently from each other.
Open the Bookmarks menu (open book icon) to see all of the bookmarks for the score you're currently viewing. You can sort them by page number, alphabetically, or search for a particular title. Tap the + button to create a new bookmark.
When creating a bookmark with forScore 11 or newer, you can choose whether to create an "item" or "page" bookmark. (With forScore 10 or earlier, supply an end page value to create an item bookmark, or leave it blank to create a page bookmark instead.) Page bookmarks are like table of contents entries that simply take you to a specific page, while Item bookmarks work like virtual items in your forScore library. You can learn more about these two types of bookmarks here.
Permalink. Mark as helpful. 20
Importing bookmarks
If your PDF file already contains a table of contents, you may be able to use this information to create bookmarks. Tap the edit button, then choose "Import" to scan for any usable information.
If you prefer to use a PDF's table of contents directly, simply choose the third sort type, "TOC," and you'll be able to quickly navigate to any section by selecting it from the list.
Permalink. Mark as helpful. 13
See all
Working with Setlists (11)
Rearranging Setlists
In the Setlists menu, with Manual sort order selected, you can arrange your setlists or their contents by tapping the Edit button and using the control on the right-hand side of each item (three horizontal lines). Tap and hold the control until the row pops out of the table view, and then drag the score upward or downward. You can also do this from within the full screen setlist editor, where the gray bars are always visible in the setlist column.
Permalink. Mark as helpful. 88
Understanding the setlist menu
Unlike the score menu, which automatically generates and sorts its contents, the setlist menu is completely manual. Create a setlist by tapping the + button and supplying a title, and rename or move it up or down at any time by tapping the "edit" button. Tap on any setlist to view or edit its contents.
The main list of setlists and the contents of each individual setlist can be sorted manually, alphabetically, or by least-recently played (fresh). In addition, individual setlists can be sorted randomly and shuffled at any time: drag the list downward until you see the refresh control, then let go to re-shuffle the queue.
Permalink. Mark as helpful. 64
Managing a score's setlist and library membership
The "setlists" tab in the metadata panel lets you quickly manage which setlists the current score is a part of. Tap a setlist to add the current score to it (a blue check will appear) and tap it again to remove it. If you have multiple libraries set up, a similar "libraries" panel lets you manage library membership in the same manner.
Permalink. Mark as helpful. 41
Sharing a setlist
If you're using setlists as a group, forScore makes it easy to share them with your colleagues, even if they're using another app. Setlists can be shared from the root view of the setlist menu (that's the list of all of your setlists, not the contents of a specific setlist). If you're using forScore 10 or newer, swipe from right to left over the setlist you want to share and choose the Share action that appears. If you're using an earlier version of forScore, tap the "Edit" button on the right-hand side of the menu's navigation bar, then select your setlist and tap "Share" from the options at the top of the list. forScore's sharing interface allows you to share a setlist in a variety of formats:
Setlist Only: If your colleagues are using forScore and already have the PDF files they'll need, this choice is best. It's a forScore-specific file type (4SS), and it includes all of the information about your setlist but does not contain the setlist's scores or bookmarks.
Include Scores: This also creates a forScore-specific .4SS file, but includes the necessary PDF files as well. Use this format's "include extras" option to choose whether or not to include each file's editable annotations, metadata, and more.
Merged PDF: You can also merge the scores in your setlist into one long PDF file. This option is great for colleagues who are using another music reader.
Annotated Merged PDF: Like the last choice, this merges your setlist's scores into one long PDF file, but this time also includes permanent annotations. Specify whether to use forScore's standardized aspect ratio or use each file's original aspect ratio instead.
Text List: For colleagues using paper, a text list might be the best choice. Use this format's options to specify if you'd like to number your list, include composer information, and whether or not to sort the items alphabetically.
Tap a thumbnail icon to share your setlist using the default options, or tap the ellipsis (…) button to configure additional options first and then tap "share" in the top right-hand corner to continue. Once you do, you'll see a standard iOS Share Sheet appear which gives you options like AirDrop, email, and more. If you're using iOS 11 or later, choose "Save to Files" to copy your setlist to iCloud Drive or any other third-party cloud storage provider you've configured for use with iOS' Files app.
Note: If you're planning on sharing your setlist via email, you may need to check that the combined file sizes of all the scores in the setlist are smaller than any attachment limit your email provider may have.
Sharing Setlists via forScore's Services panel
If you'd like to upload your setlist to one of the cloud storage providers supported by forScore's Services panel, do the following:
- Open the Tools menu and choose Services.
- Navigate through your cloud service's folders until you're viewing the folder you'd like to send the file to.
- Tap the + button at the bottom of the panel.
- Choose the Setlists view.
- Tap to select one or more setlists.
- Tap the Format button in the lower right corner to toggle between the options. In the services panel, only Setlist Only, Include Scores, and Include Scores & Extras are available options.
- When ready, tap the Upload button in the upper right corner and the upload will begin.
- Use your cloud service's sharing functions to share the file or folder with other forScore users, if necessary.
Permalink. Mark as helpful. 40
Recovering deleted scores and setlists
forScore 10.5 includes a recovery feature that can help you restore scores or setlists you've recently removed from your library. When you use forScore's menus to delete these items, they're moved out of your library to a temporary location. If you need to recover one or more items, open forScore's Tools menu and choose Backup, then tap "Recently Deleted" to access them. Tap an item to recover it, or swipe to delete and permanently erase it. Items are permanently erased automatically after seven days.
Tap the Edit button in this panel to recover or erase multiple items. While in edit mode, you'll see two additional buttons in the bottom toolbar: a trash can icon and a recover icon. Tap either of these icons to select all items and prompt to recover or permanently erase them, or select one or more items first to recover or erase just those items.
Only items set aside by forScore can be recovered. If you use Apple's File Sharing panel or iOS' Files app to delete items, they won't be moved to this location and you won't be able to recover them. If you delete forScore from your device, all of your information goes with it and cannot be recovered using this method. We don't store a copy of your files and can't help you get them back if they're erased.
Permalink. Mark as helpful. 23
See all
Editing Your Scores (19)
Annotating near the top of a page
While you're annotating, forScore displays a toolbar so you can change drawing presets, tools, save or cancel your changes, or move between pages. This toolbar covers up part of the page, so you'll need to move it when you want to annotate near the top of the screen.

On either side of the toolbar you'll see a set of three horizontal lines. This is a standard iOS control that signifies when something can be moved up or down, for instance when reordering items in a list. Tap and drag this control up or down to move the annotation controls out of the way and they'll stay there until you move them again (even if you exit and re-enter annotation mode later).
Permalink. Mark as helpful. 187
Why is there a gray bar in annotation mode?
In annotation mode, forScore can display a ruler that helps you draw straight lines or better align elements like stamps or shapes. You can drag the ruler around on the screen with one finger to reposition it, or place two fingers on it and rotate them to adjust its angle. Tap this icon in the annotation toolbar to control whether or not the ruler is visible (the icon is outlined when the ruler is hidden and filled when it is shown):

Permalink. Mark as helpful. 119
Cropping pages to enlarge your music
Although margins can be helpful for printed sheet music, they're much less useful on a screen and can affect your ability to see the music by making it too small to read comfortably. There are three ways to enlarge a page of music, but the most flexible and powerful option is Cropping. Cropping lets you adjust the position, zoom, and rotation of a page as displayed within forScore without making any permanent edits to the PDF file itself. You can learn more about cropping in our online user guide.
Margin adjustment is a simpler alternative to cropping: it lets you magnify all pages of a document by the same amount. It's much quicker to adjust, but it can only zoom in towards the center of each page—it can't reposition or rotate the page in any way. It works well when every page of your document has similar margins.
Finally, if you just need to get a better look at a specific portion of the page temporarily, you can zoom in on the page by placing two fingers on the screen and moving them apart. While zoomed in, you can drag the page around to see a different portion but you won't be able to turn pages until you zoom back out again.
Permalink. Mark as helpful. 100
Adding or creating new stamps
forScore's annotation stamps include a general set for music markup, but we've also included the ability for users to create and add their own stamps to further customize the stamps palette and tailor it to their individual needs. Add your own stamps by pressing the + button or edit an existing stamp by selecting it and then tapping the action button. This will launch the stamp editor, where you can draw or edit your design.
You can also create stamps from images imported from your device's photo library, the Files app (and any configured cloud storage services), or from forScore's documents directory if you've added any images using File Sharing. First, find or create a PNG image (for best results it should be 144×144 pixels), then create a new stamp and press the "Import" button to select an input method. Select your image to place it on the canvas and continue to edit it or save it as is.
Tip: The "Local Files" list allows you to delete images you no longer need—swipe from left to right over an item and tap "delete" to confirm.
On iPad, Drag and Drop gestures make this process even simpler. Use Safari or any other app that supports Drag and Drop to find or create an image, open forScore's Stamp creator, then drag the image onto the stamp creator's canvas.
If you created a stamp you no longer need, you can delete it by selecting it and then tapping the trash can button at the bottom of the panel.
Permalink. Mark as helpful. 73
Using Links to handle repeats
Create a link (Tools menu) between two points in your score to handle repeats with a single tap. Every link that you create consists of two components: a blue circle and an orange circle (an activation point and a target point). Blue circles are visible at all times and act like buttons, taking you to the correct location when tapped. When you do, the corresponding orange circle flashes twice, showing you where to begin playing, but remains invisible the rest of the time.
Note: Links don't have to be on different pages, they can also be used as visual cues on the same page. If you're using forScore in landscape mode, it even scrolls up or down if necessary.
To create a link, select "Link" from the tools menu, and you'll see a new screen appear with two copies of the current score displayed side-by- side. You can use the seek bar or swipe to flip through the pages of either stack.
Tap anywhere on the left-hand page to create a blue circle, and tap anywhere on the right-hand page to create a corresponding orange circle. Both points are required to create a link. If you need to adjust the placement of a link point, simply tap the screen again in the correct position and the circle will move.
Tip: Tap and hold the page for a moment and a magnifying glass will pop up just above your finger, letting you position your links more precisely.
Tip: If you're using a foot pedal to turn pages, use the Rearrange tool instead to duplicate and re-order your pages for a linear play-through of the song.
Permalink. Mark as helpful. 69
See all
Sharing (9)
Accessing the iTunes File Sharing panel
macOS 10.15 or later
With macOS 10.15, Apple restructured iTunes and split up its functionality into several different apps: Apple's File Sharing panel can now be accessed directly through Finder.
Warning: Apple's File Sharing panel in macOS 10.15 does not prompt you when you attempt to add a file with the same name as an existing file. Instead, it permanently overwrites the app's copy with the computer's copy and this cannot be undone. We do not recommend using Apple's File Sharing panel at this time.
- Connect your iOS/iPadOS device to your computer
- Open a new Finder window on your computer and select your iOS/iPadOS device in the sidebar
- Select the "Files" tab
- Find forScore in the list of apps and click the arrow button just to the left of its icon to reveal its documents list
forScore Backup Utility (recommended)
As of October 2019, Apple's file sharing interface within Finder lacks basic functionality like the ability to select multiple files, so we created our own version and built it into our free Mac app called forScore Backup Utility which includes all of the same features as Apple's version and more. We strongly encourage users to take advantage of this app rather than use Apple's incomplete interface.
- Download and launch forScore Backup utility on your Mac running macOS 10.14 or later
- Connect your iOS/iPadOS device to your computer
- Launch forScore (version 11.1 or later), tap to show the navigation bar if necessary
- Tap the toolbox icon in the top right-hand corner and choose "backup" from the list
- On your Mac, click the "File Sharing" button when it appears in the main window
Windows, macOS 10.14 or earlier
With macOS 10.14 or earlier, or with all versions of Windows, File Sharing is built into iTunes and the interface varies based on which version is currently installed. Use the instructions below that correspond to your version of iTunes to access the File Sharing panel and forScore's documents.
iTunes 12.7 or later
- Connect your iOS/iPadOS device to your computer
- Open iTunes on your computer
- Click the small device icon in the upper left corner, next to the library drop-down menu
- Click the "File Sharing" item that appears in the left sidebar under Settings
- Choose forScore from the list of apps to see a panel on the right showing all of forScore's documents
iTunes 12.0 through 12.6.3.6
- Connect your iOS/iPadOS device to your computer
- Open iTunes on your computer
- Click the small device icon in the upper left corner, next to the library drop-down menu
- Click the "Apps" button in the left sidebar that appears below the device info
- Scroll down in the main window if needed to where it says "File Sharing"
- Choose forScore from the list of apps to see a panel on the right showing all of forScore's documents
iTunes 11 or earlier
- Connect your iOS/iPadOS device to your computer
- Open iTunes on your computer
- Select your device from the list of devices, as if you were going to adjust the syncing settings
- Click the "Apps" button near the top center of the iTunes window (next to Summary and Tones)
- Scroll down in the main window to where it says "File Sharing"
- Choose forScore from the list of apps to see a panel on the right showing all of forScore's documents
Permalink. Mark as helpful. 172
Using cloud services
Use online storage services to store and access any scores you don't have room for on your device, to share music with friends and colleagues, or to manually back up your most important files. While we provide access to some third-party services through our app, we have no control over their service or terms and conditions, both of which are subject to change at any time. Please be sure to visit their respective websites if you have any questions prior to signing up for or using these services.
Files, iCloud Drive, and File Providers (preferred)
With iOS 11, Apple introduced the Files app and interface which gives you system-wide access to your documents whether they're stored on your device, in iCloud Drive, or elsewhere. Many third party apps and services choose to make their content available through this interface (called "File Providers"). You continue to use the same interface you're used to within the Files app, but behind the scenes that third-party app is doing the work of updating and maintaining your documents wherever they're stored. Major cloud services such as Dropbox, Google Drive, Box, Microsoft OneDrive, SugarSync, and Amazon Drive have all updated their apps to work this way, and other apps such as FileExplorer and FileBrowser let you configure and connect to many different locations including servers that use FTP, SFTP, or WebDAV.
Visit this page to learn more about working with the Files app and interface.
The Services Panel
Getting Started
forScore's Services panel also allows you to access and work with files stored in your Dropbox or Box account. Tap the + button to pick which services you use. When you're done, select any of your preferred services from the account list to log in and begin using it. Services ask you to log in as you start using them, or if your credentials expire.
Once you've successfully logged in, you'll be able to navigate through your folders and see your files. You can upload, download, move, and delete many of the file types forScore supports, including PDF files, forScore-specific (4SC, 4SS, and 4SB) files, comma-separated (CSV) files, and many audio file formats. You can also download some kinds of text files (TXT, RTF, DOC, and DOCX) and they'll be automatically converted to PDFs once they've been downloaded. Unsupported or unrecognized file types are greyed out.
Downloading Files
Tap on a file to download it and a copy will be saved into your forScore library. If a file with the same name already exists in your library, you'll be asked to duplicate or overwrite the file, or to cancel the transfer. Tap the stop button in the middle of the progress wheel to cancel a file transfer.
To download all files within a folder:
- View the folder you'd like to download from
- Tap the Edit button in the upper right corner of the panel
- Tap the "select all" button along the bottom of the panel (a circled check mark)
- Tap the "download" button (cloud with an arrow pointing down out of it) to start downloading the selected files
If you have setlists in your current forScore library, you can also download one or more scores and add them to a specific setlist automatically once they're finished. Swipe from right to left over a single score and choose "Download…" to see a list of options: download the item normally, download it to the last setlist you were viewing in the Setlists menu, or choose any setlist from a complete list. To download multiple files into a setlist, tap the Edit button, select your files, and tap the download icon at the bottom of the panel—the rest of the process is the same.
Moving Files
While in edit mode, tap to select one or more files, then choose "Move" from the control bar. The selected files will turn blue, and you'll be able to select directories or use the back button to navigate to the desired destination. When you're ready, tap the "Move" button once again to send the selected files to the current directory.
Uploading Files
To upload files, tap the + button at the bottom of the panel. This presents a searchable list of all the files in your library that can be uploaded, with separate tabs for scores, setlists, audio files, backups, and other file types such as CSV indexes. Depending on which tab you've selected, you may also see additional upload options in the bottom right-hand corner of the upload picker. When viewing scores, for instance, you can choose to upload the original PDF file as-is, a forscore-specific (4SC) file that includes editable annotations and additional information, or as a flattened PDF file with non-editable annotations. Tap one or more files to select them, then tap the "Upload" button in the upper right corner of the menu to begin the upload process. If you would like to select all files, tap the All button at the bottom of the panel.
Drag and Drop
If you're using iOS 11, you can also use Drag and Drop gestures to upload items or move files between folders:
To move files, tap and hold your finger over any supported file until it animates up and then drag your finger away to begin. While continuing to drag the first file, tap additional items to collect them, if desired, then drop them onto a folder to move them there or use your other fingers to navigate into and out of folders as needed until you're viewing the target location, then drop the files to finish moving them.
To upload, drag one or more scores, setlists, or other supported files from forScore's various menus into the Services panel and drop them into the list to upload them there or use your other fingers to navigate to the correct location first. If necessary, you'll be asked to choose which format you want to use once you drop your files into the Services panel.
Permalink. Mark as helpful. 44
Sharing scores
Whether you want to share a file with a colleague, print out a score with all of your annotations, or send a copy to another app on your device, forScore's Share function can help. To share one or more items, use any of the following methods:
- Choose the "Share" option in the tools menu to share the score you're currently viewing.
- Tap the share icon (a box with an arrow pointing out of the top) on the right-hand side of the Metadata panel's navigation bar. If you're batch editing several files, this will share all of them at once.
- While viewing a list of scores or bookmarks in most of forScore's menus, swipe from right to left over an item and tap the Share action (available in forScore 10 or later).
- In the Scores or Bookmarks menus, or while viewing the contents of a setlist in the Setlists menu, tap the "Edit" button on the right-hand side of the navigation bar, tap to select one or more items, and choose the "Share" option at the top of the list.
Any of these actions will prompt you to share your item or items in a variety of formats with additional options where applicable. You can share a single file as an unmodified PDF file, a permanently annotated PDF file, or using a special forScore-only "4SC" file format that includes editable annotations, metadata, links, and more. If you're sharing more than one file, you'll see an additional text list option. Note that some of these formats may be unavailable depending on the content you're sharing (e.g. password-protected files).
Tap a thumbnail icon to share using the default options or tap the ellipsis (…) button to adjust your sharing settings first. When sharing a single item as a PDF or annotated PDF, you can specify a range of pages to share instead of sharing the whole file. When sharing one or more files as an annotated PDF, you can choose to use forScore's standardized aspect ratio or preserve the original file's aspect ratio instead. When sharing multiple files as a text list, you can choose to include numbers, composers, and whether or not to sort the items alphabetically.
When you're finished, a new popup will appear giving you a wide range of sharing options. This popup, called a "share sheet," is provided by the system and its contents depend on your device's setup and which apps you currently have installed. Common options include Mail, Messages, Print, and—if your device supports it—AirDrop (which lets you share files quickly with other iOS users in close proximity). You will also have the option to copy your file to any other PDF-compatible apps on your device, like iBooks or Dropbox.
In-Place Editing
As of forScore 10.4, sharing certain files with other apps may either send a new copy of the file to that app, or it may make forScore's copy available for in-place editing (if the target app supports this). Changes made to your files in this manner are immediately reflected within your forScore library. In-place editing is not supported when sharing modified files, such as annotated PDFs or 4SC files.
Permalink. Mark as helpful. 35
Working with the Files app in iOS 11 or later
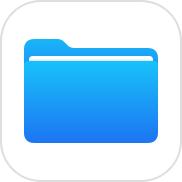 iOS 11 introduced the Files app (formerly called the iCloud Drive app) which gives you access to many of your documents across your device, apps, and cloud storage services. It's a centralized way to work with files and manage or share them no matter where they come from, and when used with iOS 11's Drag and Drop gestures it becomes an even more powerful tool that can be used in a variety of helpful ways.
iOS 11 introduced the Files app (formerly called the iCloud Drive app) which gives you access to many of your documents across your device, apps, and cloud storage services. It's a centralized way to work with files and manage or share them no matter where they come from, and when used with iOS 11's Drag and Drop gestures it becomes an even more powerful tool that can be used in a variety of helpful ways.
This knowledge base article provides an overview of the Files app and how it works in conjunction with forScore. For more information on using the Files interface as a modern replacement for forScore's Services panel, see this page.
Working with Files
The Files app's sidebar lets you browse by location or tags and gives you easy access your favorite folders. Tap any of the items in these lists to see the files within (or associated with) it. You can sort these files by name, date, size, and tags, switch between a list or grid view, and tap an item to preview it if supported. Tap and hold any item to see more options, allowing you to do things like rename, share, move, or delete a file. The "Select" button in the top right-hand corner lets you select one or more files and work with them simultaneously.
Copying from Files to other Apps
To send a copy of one of your files to an app like forScore, tap and hold the file (if you're viewing the grid or list view) and choose "Share" or tap the item to open a full-screen preview and use the share icon in the top right-hand corner. More information on sharing files between apps can be found here. forScore works with PDF files, many audio formats, CSV files, and its own custom formats (4SC scores, 4SS setlists, and 4SB backups). forScore can also import certain types of text file and automatically converts them to PDFs upon import.
Copying from forScore to Files
forScore provides sharing features in a variety of different locations and contexts. Within most of forScore's menus you can share a score, bookmark, or setlist by swiping over it from right to left and tapping "Share" or you can use edit mode to select and share multiple items. You can also swipe to share certain items when shown in the Search panel, backups panel, audio picker, and many of forScore's other views. Tap the "Save to Files" option within the sharing interface to pick a location and save a copy of your content.
forScore's DocumentsforScore 10.4
In the Locations section of the Files app's sidebar, under "On My iPad" or "On My iPhone," you can access the Documents directory of certain apps that store their content on-device, such as forScore. Working with forScore's documents through the Files app has similar implications as using Apple's File Sharing panel does: adding and removing files in this directory adds or removes them from your forScore library, and renaming PDF files is discouraged as it can lead to a loss of metadata, annotations, and other forScore information about that file. The use of subdirectories is not supported at this time.
When opening files from this directory in other apps, or when sharing them from within forScore 10.4 or later, those apps may offer in-place editing capabilities that permanently modify your content. Changes made to forScore's files in this manner are reflected within forScore. Learn more about in-place editing by visiting this page.
Drag and Drop
When you're using an iPad, Drag and Drop gestures allow you to work with content between apps, not just within them. That means you can drag scores, setlists, backups, and other kinds of content out of forScore and right into the Files app to copy them there. Or, drag compatible files from the Files app into various views within forScore to copy them the other way. Our importing and sharing articles provide more details about this.
File Providers
The Files app isn't just limited to what's on your device or stored in iCloud, any app can make its files available to the system interactively. You continue to use the Files app with its familiar interface and work just like you always do, but behind the scenes that third-party app is doing the work of updating and maintaining your documents wherever they're stored. Common examples of third-party apps that take advantage of this system include Dropbox, Google Drive, Box, Microsoft OneDrive, Amazon Drive, SugarSync, and more.
If you've downloaded an app that has been updated to work this way, it will be available as an option in the Files app's "locations" list but will be disabled by default. Tap "Edit" in the sidebar to see all available providers and flip the switch next to the ones you want to use to enable them.
Some apps provide access to multiple services or network locations by leveraging a variety of protocols, including FTP, SFTP, WebDAV, and more. Apps like FileExplorer and FileBrowser let you configure and connect to many different accounts, either through the Files app or using their own interface.
The Files Interface
Apple provides the standalone Files app to users, but it also makes the Files interface available to third-party apps like forScore so you can more easily manage your documents without constantly switching between apps. Visit this page to learn more about using the Files interface within forScore.
Permalink. Mark as helpful. 11
See all
Working with Audio (6)
Linking audio to your scores with Music Binding
If you want to use an audio track with a particular piece, you can associate that track with the corresponding sheet music in forScore and control playback directly from within the app. Open the Metadata panel for the score or bookmark and select the "Audio" tab. Tap the round + button to select tracks from your device's shared music library, or tap the rectangular + button to view files stored in the app's documents directory. (Audio files can be created using the record feature, imported from other apps, or transferred via Apple's File Sharing panel.)
The media box updates every time you turn the page, disappearing if there is no track associated with the current score or bookmark, so you don't have to spend time looking through your audio library every time you want to listen to it—just press play.
If multiple tracks are associated with the current score, swipe left and right over the album artwork to move between them.
Permalink. Mark as helpful. 126
Using Replay to automate page turns
Automate your page turns by recording them in conjunction with a linked audio track:
Setup
Tap the Replay button in the media box (the page with an arrow in it) then turn pages and/or scroll up and down as needed while the track plays. Tap the circled "x" button in the top right-hand corner to stop recording once you're finished, or wait until the track ends.
Usage
Once you've recorded your navigation actions, tap the Replay button to enable or disable Replay mode. While replay mode is on, small lines in the seek bar will show you where saved page turns are located. Play your track and forScore will repeat each of your navigation actions at just the right moment.
Note that Autoturn and Replay are not intended to be used in tandem. We recommend choosing one method or the other.
Editing
With ForScore 11 or newer, while Replay is active you'll see a "···" button to the right of the seek bar that opens the Replay editor which lists all of the navigation actions you've recorded. Swipe from right to left over an entry and tap Delete to remove it, or tap to select it and use the audio scrubber along the bottom of the panel to adjust its timing. To reset all Replay data, tap the Clear button.
If you're using forScore 10 or earlier, the button to the right of the seek bar is a small "x" and can be used to reset all Replay data and start from scratch.
Permalink. Mark as helpful. 44
Recording audio in forScore
Whether you'd like to review your practice sessions later or share your progress with friends and colleagues, forScore's recording feature can help. Choose "record" from the tools menu to begin, and tap the microphone icon when you're ready. You'll see a red volume meter so you can make sure you're close enough for the microphone to pick up clear audio. Tap the microphone again to stop recording, and then either save or discard it. Saved recordings are automatically linked to the current score so you can review them later.
The list icon next to the microphone lets you view, share, or delete any recordings you've made for the current score.
Note: The media box is not visible while recording. Tap the X button when you're finished recording to continue using the media playback controls.
Permalink. Mark as helpful. 28
Adjusting audio track speed and pitch
As of version 10, forScore has the ability to independently adjust the playback speed and pitch of your audio tracks, with limitations depending on each track's properties:
- DRMed files or files that haven't been downloaded to your device can be played at 50%, 75%, or 100% of their normal speed
- Other tracks can be slowed down or sped up from 25% to 200% of their original speed
- Other tracks can also be pitch adjusted by up to an octave up or down
These options are made available automatically whenever possible, and can all be accessed by tapping the dial button in the media box. Pitch and speed are saved automatically per track, so you can move between tracks or scores without losing your settings.
Permalink. Mark as helpful. 18
Looping a segment of audio
If you'd like to loop a portion of an audio track, tap on the repeat symbol and drag the two handles that appear above and below the seek bar left and right to set the loop region. With forScore 11 or newer, tap the "···" button to the right of the seek bar to make more precise adjustments using the two timestamp selectors (white areas with a waveform display and yellow indicators): touch anywhere within either of these boxes and drag left or right to set the exact timing of each loop point.
Permalink. Mark as helpful. 14
See all
Working with the Metronome (6)
Turning pages automatically with Autoturn
For scores with sequential pages, forScore's metronome can turn the pages for you automatically. To use autoturn, follow these three steps:
- For each page of your score, enter in the number of beats on that page or type in the number of measures and the app will do the math for you. If you're on the first page of your score, consider adding a few extra beats as a lead-in.
- Tap the autoturn button to turn it on (if it isn't already)
- Start the metronome by selecting Audible, Visible, or Both
Once the metronome counts up to the number you've specified, the page will turn automatically. If you're viewing your score in landscape mode, forScore will also scroll down when it reaches half of that number. (For example, if you have 64 beats on a page, it'll scroll to the bottom of the page at 32 beats.)
Turn the metronome off at any point to reset the autoturn count.
Tip: Autoturn relies on a consistent tempo for each page. If your score contains multiple time signatures or significant changes in speed, consider using Replay or a hands-free page turner instead. Please note that Autoturn and Replay are not intended to be used in tandem. We recommend choosing one method or the other.
Permalink. Mark as helpful. 23
Understanding forScore's metronome modes
With forScore's metronome, you can use several different methods to keep time. In Audible mode, you'll hear a tick at regular intervals, based on the beats per minute (BPM) that you set. With the Visible metronome, a black border pulses around the edges of your score, allowing you to keep time visually while still being able to see the entire page. If you like, you can use the Both option to both see and hear the metronome simultaneously.
Permalink. Mark as helpful. 18
Using Count In to lead off a song
Use the "Count In" feature to automatically turn off the metronome after a certain number of measures. Tap the Count In button to enable it, then set the number of measures by tapping on the value and entering it with the keypad. Once you start the metronome (audible, visible, or both), the app will count out the number of measures specified and stop automatically.
Permalink. Mark as helpful. 11
Customizing metronome sounds
With forScore 9 and later, you can customize the metronome "tick" and "tock" sounds to better suit your needs.
- Create or find two .wav files, one for each sound that you'd like to substitute for the defaults
- Add those two .wav files to forScore using any file import method
- Once added, open the tools menu and choose Settings, then Accessibility
- Choose Metronome Sounds, then tap a sound to see a list of compatible .wav files in your library
- Select a file name, then repeat the process for the next sound
- Close the tools menu to save your changes, and the metronome sounds will update automatically
Permalink. Mark as helpful. 11
Adjusting the BPM and time signature
For each score in your library, forScore saves a unique BPM value and time signature that's automatically used every time you return to the metronome feature. Just tap either value to change it with the number keypad. You can also adjust the current score's BPM by rotating the wheel, using the + and – buttons (available in forScore 10 or later), or by tapping twice in the center of the screen to feel out the beat.
Permalink. Mark as helpful. 10
See all
Working with Libraries (6)
Managing a score's setlist and library membership
The "setlists" tab in the metadata panel lets you quickly manage which setlists the current score is a part of. Tap a setlist to add the current score to it (a blue check will appear) and tap it again to remove it. If you have multiple libraries set up, a similar "libraries" panel lets you manage library membership in the same manner.
Permalink. Mark as helpful. 41
Moving scores between libraries
You can reassign scores to different libraries or designate multiple libraries for a particular score through the metadata panel:
- From the Libraries menu, tap All Libraries to select it. The panel should automatically close and return to the main score view
- Browse or filter the menus to identify the scores you'd like to move
- Tap the Edit button in the upper right corner of the scores menu, then select the scores you'd like to modify
- Tap the Edit button that appears in the contextual options at the top of the list to open a Batch Metadata panel
- Choose the Libraries view toward the bottom of the panel
- Tap to select or deselect libraries in the list
- Tap the back arrow in the upper left corner of the metadata panel to save the changes.
Permalink. Mark as helpful. 26
Adding files to a specific Library
To import new scores to an existing library, use the following steps:
- From the Libraries menu, tap to select a library you'd like to use. The Libraries menu should close and return to the main score menu showing only the selected library.
- Add the files to your forScore library using your preferred method and they will be imported into the currently selected library by default.
If you've already added scores to forScore and would like to change which library or libraries they belong to, visit this page for more information.
Permalink. Mark as helpful. 26
Creating a new library
Use these steps to create a new library in forScore:
- Open the Scores menu to the root Categories view (tap the back button if necessary) and tap the Library button in the upper left corner
- Tap the + button to add a new library, then give the library a name
- If you'd like to reorder your libraries, tap "edit" and drag the three lines to the right of each item up or down
- Tap to select your new library and make it active, closing the Libraries list and returning you to the Scores menu
Any scores you add to forScore are automatically added to the current library, but since your new library is empty right now there won't be much to look at. Return to the libraries list and select "All Libraries" to browse for the scores you'd like to use. In the metadata panel, choose the "libraries" tab and tap the name of your new library to place a check mark next to it. This works while batch editing, too, so you can add multiple scores to a library quickly and easily.
Permalink. Mark as helpful. 14
Moving setlists between libraries
With forScore 10 or later, use these instructions to manage a single setlist's library membership:
- Open the main setlist menu and tap the circled "i" button next to the setlist you want to edit
- Tap to select a library from the list and a check mark will appear next to it
- The app will prompt you to move all associated files from that setlist to the corresponding library if applicable
- Tap the back arrow to return to the setlist menu
If you want to edit multiple setlists at once, or if you're using forScore 9 or earlier, use these instructions:
- Open the main setlist menu and tap Edit in the upper right corner
- Tap to select one or more setlists, then tap the Edit option that appears at the top of the menu
- Tap to select a library from the list and a check mark will appear next to it
- The app will prompt you to move all associated files from that setlist to the corresponding library if applicable
- Tap the back arrow to return to the setlist menu
Permalink. Mark as helpful. 12
See all
Drag and Drop (8)
Using Drag and Drop to import and share files
On iPad, Drag and Drop isn't just restricted to the same app—you can also drag compatible files into forScore to import them or from forScore to another app to share them. When combined with the iPad's Split View and Slide Over multitasking modes, working with files and copying them between apps becomes even easier.
Importing Files
Many apps (including iOS 11's Files app) allow you to drag files out of them and into any other app that supports that particular file type. Drag one or more compatible files from one of these apps and drop it into forScore to import it.
Drag one or more PDF, 4SC, or text files into forScore and drop them onto the page to import them and open the last one, or drag them into the main menu to import them without opening them. Drag files into the main setlist menu to import the items and create a new setlist with them, drag them onto a setlist to import them and add them to the end of that list, or drop them right into a setlist to import them and then add them to that setlist at that specific point.
You can also import 4SS, 4SB, and CSV files by dragging them into the setlist menu, the backups panel, and the indexes list (respectively). You can also drag audio files into the audio file picker, the recordings list, or right into the audio tab of the metadata panel to import them and associate them with the current score.
Sharing Files
Drag any of your scores out from the main menu, setlist menu, or the search panel into any PDF-compatible app to send a copy of the original file (without annotations) to that app. If you need to send an annotated PDF or a 4SC file, continue using the standard sharing functions you're used to.
You can also drag tracks out of the audio file picker, recordings browser, media box, or the metadata panel. Copy CSV files and forScore backups out of the Indexes and Backup panels, respectively. In each of these cases you can drag the associated file or files out to any other app that's compatible with that particular file type. A new copy is sent to the other app, so your forScore library remains unchanged.
Permalink. Mark as helpful. 12
Drag and drop basics
Drag & Drop
iOS 11 introduced Drag and Drop gestures, allowing you to work more quickly and naturally in apps like forScore that have been updated to support them. Note that Drag and Drop is not available on iOS 10 or earlier, and that it works between apps on iPad but only within the same app on iPhone or iPod Touch.
Gestures
To use Drag and Drop, tap and hold your finger over an interface element—if it can be dragged, it will animate and appear to lift off of the screen slightly. Once it does, drag your finger away to start a drag session. While continuing to hold that item with one finger, you can use other fingers to interact with the app just as you normally would. You can close the view you're working in, open other panels or menus, and even switch apps (or use the iPad's Split Screen and Slide Over multitasking modes).
When you drag your items over a compatible view or portion of the screen, you'll see the interface change to indicate that an action can be performed there. When rearranging items in a list (scores within a setlist, for example), other items move out of the way and create a gap to show that you dropping your item there will move it to that spot. In other cases, a green "+" symbol may appear indicating that your items will be added or copied instead of moved. Different situations use different symbols, and it takes just a few minutes of exploration to understand what each of them means and how they work.
Multiple Items
In some cases, you can start dragging an item with one finger, then tap other similar items with a second finger to add them to your drag session. As you do, each item will animate over to your first finger (Apple calls this "flocking") and you'll be able to drag them all around at once and drop the entire set wherever you need to.
Often times you can even drag similar items from different views: drag a score out of the main menu, then tap a bookmark from your most recent setlist, for instance, to add it to the items you're currently dragging.
Permalink. Mark as helpful. 10
Annotating with Drag and Drop
While annotating, use Drag and Drop to rearrange your drawing presets by dragging them left or right. You can also work with images in several ways: drop an image onto the page (from the Photos app, Safari, or any app that allows you to drag images) and forScore can add it as an annotation. Resize it, reposition it, then tap outside of it to place your image.
Create new stamps by dragging images from other apps directly into the Stamp Creator's canvas. Use the Selection tool to select an area of drawn annotations, then use Drag and Drop to copy them as an image to other apps. Since you're working with standard images in both cases, you can even combine these two examples to create new stamps from annotations you've previously drawn by hand, all without leaving the app or needing to go to your computer to deal with image editing software.
Permalink. Mark as helpful. 6
Using Drag and Drop with setlists
Rearranging Setlists
Typically, setlists or their items can be arranged by tapping "edit" and then dragging the three horizontal lines on the right-hand side of the cell up or down as needed. With Drag and Drop, there's no need to enter "edit" mode first—simply tap and hold any part of the item until it lifts up and out of the list, then drag up or down as needed. Other items in the list will move out of the way, allowing you to drop your item when it's over the right spot.
Note: rearranging setlists and their items can only be done when viewing them in "manual" sort order.
You can also use Drag and Drop to move setlists into or out of folders. Drop a setlist onto a folder to move it into that folder, or hover over the folder for a few moments (or tap on it with another finger) to open it and place the setlist at a specific spot. Or, drag a setlist and tap the menu's back button with another finger to move it out of a folder and drop it back into the root list.
Creating Setlists
To create a new setlist, drop one or more scores or bookmarks into the main Setlists list and supply a name. To add items to an existing setlist, drop them onto the setlist's name and they'll be added to the end of that list. Or, hover over a setlist (or tap it) to open it, then drop the items into the list at a specific point. You can even drag items out from one setlist and into another one to copy items between them.
Permalink. Mark as helpful. 4
Rearranging items with Drag and Drop
Many of forScore's views list items that can be rearranged: setlists and their contents, libraries, audio tracks and MIDI commands in the Metadata panel, accounts in the Services panel, and more. Typically, these items can be arranged by tapping "edit" and then dragging the three horizontal lines on the right-hand side of the cell up or down as needed. With Drag and Drop, there's no need to enter "edit" mode first—simply tap and hold any part of the item until it lifts up and out of the list, then drag up or down as needed.
Permalink. Mark as helpful. 4
See all
Devices and Accessories (20)
Using Apple Pencil
Apple Pencil is great for annotating and more, and we've optimized forScore to give you the best possible performance while also providing a number of highly customizable settings to ensure that every user can work as naturally as possible.
As of November 2018, Apple has released two versions of Apple Pencil, each compatible with different iPad models. Apple also worked with Logitech to create the Crayon stylus which is, in Apple's words, "built using Apple Pencil technology" and functions similarly. The features and settings described below apply to all three styluses, except where noted.
Live Annotations
Version 9.3 added the ability to annotate by simply drawing on the page with Apple Pencil (removing the need to activate annotation mode first). Use the "automatically enter annotation mode" option in the Apple Pencil section of forScore's settings panel to toggle this behavior.
Because forScore remembers which drawing preset or tool you were using the last time you annotated, and because Live Annotation starts immediately, it can get confusing to keep track of exactly what will happen when you begin drawing with Apple Pencil. With forScore 9.4 or newer, additional settings allow you to control how this works: check and uncheck tool types to either allow them to be saved between annotation sessions or not. Or, if you prefer, simply set a default drawing tool that will always be active every time you start annotating.
Instant Annotations
Version 10.1 added another setting, called "automatically exit annotation mode" that works in conjunction with the "automatically enter annotation mode" option. This setting allows you to start drawing with Apple Pencil, but does not show the annotation toolbar and automatically saves your work and returns to the normal viewing mode after a delay. This setting's options are "short" (a very quick delay), "long" (a slightly longer pause), or "never" (annotation mode stays active until you explicitly save or cancel your changes, annotation controls appear normally).
Saving your work takes a moment, so drawing may be briefly unresponsive as forScore exits annotation mode. If you find that Apple Pencil is intermittently unresponsive and this setting is active, consider changing the delay from "short" to "long" so you have time to make all of your markings before forScore determines that you're finished and begins the save/exit process.
Preventing Finger Drawing
Version 10.0 introduced a setting called "prevent finger drawing" that allows you to use your fingers to do things like change tools or zoom in on the page, but only allows Apple Pencil to draw or place stamps and shapes. If you're using forScore versions 10.0-10.4.9, this setting only applies when you've entered annotation mode by touching the Pencil to the page (see Live Annotations above). If you activate annotation mode using any other method, like the default tap and hold gesture, forScore will recognize finger input as it normally does. This is intended to allow you to annotate with your finger even when Apple Pencil is connected but out of reach.
 With forScore 10.5 this setting was changed to no longer depend on how annotation mode is activated. Instead, forScore disables drawing if Apple Pencil has touched the screen at any point within the last 15 minutes. If your Pencil is out of reach or out of power, tap the hand icon in the center of the annotation control toolbar to re-enable touch drawing. Touch drawing will remain enabled until the next time you touch the screen with Apple Pencil.
With forScore 10.5 this setting was changed to no longer depend on how annotation mode is activated. Instead, forScore disables drawing if Apple Pencil has touched the screen at any point within the last 15 minutes. If your Pencil is out of reach or out of power, tap the hand icon in the center of the annotation control toolbar to re-enable touch drawing. Touch drawing will remain enabled until the next time you touch the screen with Apple Pencil.
Variable Width
To provide a more natural, expressive annotation experience, forScore increases the width of your markings based on several factors. When you're using Apple Pencil, it does this by monitoring both pressure and tilt; otherwise it relies on your drawing speed instead. In forScore's settings panel, you can adjust how pronounced this effect is and, if needed, disable pressure sensitivity, tilt sensitivity, or both. (Note that Logitech Crayon does not feature pressure sensitivity, only tilt.)

GesturesforScore 10.5
The front third of Apple Pencil 2 is touch sensitive (not just the flat side) and can be double tapped to perform certain actions depending on which app you're using. Apple provides a system setting that influences how other apps should generally behave, and forScore responds as logically as possible to each while in annotation mode. "Switch between current tool and eraser" and "switch between current and last used tool" work as stated, while "show color palette" opens the currently selected tool's options, if applicable, so you can adjust its properties as needed. If you choose "off" forScore will ignore this gesture entirely.
By default this gesture only works while you're in annotation mode, but with forScore 11.1 you can allow it to change annotation tools at all times by adjusting the "switch tools" option in the Apple Pencil section of forScore's settings panel (great if you use the instant annotation settings described above). Otherwise, if you prefer to repurpose the gesture and allow it to perform a different task whenever annotation mode is inactive, you can assign it to any of the options available in the "Page Turners & Shortcuts" settings panel.
Compatibility
As of September 2021, Apple Pencil and Logitech Crayon are compatible with the following iPad models:
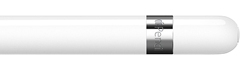
Apple Pencil (1st generation)
- iPad (6th generation)
- iPad (7th generation)
- iPad (8th generation)
- iPad (9th generation)
- iPad mini (5th generation)
- iPad Air (3rd generation)
- iPad Pro (9.7-inch)
- iPad Pro (10.5-inch)
- iPad Pro (12.9-inch, 1st generation)
- iPad Pro (12.9-inch, 2nd generation)
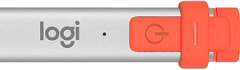
Logitech Crayon
- iPad (6th generation)
- iPad (7th generation)
- iPad (8th generation)
- iPad (9th generation)
- iPad mini (5th generation)
- iPad mini (6th generation)
- iPad Air (3rd generation)
- iPad Air (4th generation)
- iPad Pro (11-inch, 1st generation)*
- iPad Pro (11-inch, 2nd generation)
- iPad Pro (11-inch, 3rd generation)
- iPad Pro (12.9-inch, 3rd generation)*
- iPad Pro (12.9-inch, 4th generation)
- iPad Pro (12.9-inch, 5th generation)
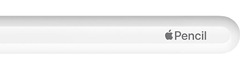
Apple Pencil (2nd generation)
- iPad mini (6th generation)
- iPad Air (4th generation)
- iPad Pro (11-inch, 1st generation)
- iPad Pro (11-inch, 2nd generation)
- iPad Pro (11-inch, 3rd generation)
- iPad Pro (12.9-inch, 3rd generation)
- iPad Pro (12.9-inch, 4th generation)
- iPad Pro (12.9-inch, 5th generation)
*Compatible with these devices when running iOS 12.2 or newer
Permalink. Mark as helpful. 152
Virtual keyboard won't appear
iOS disables the virtual on-screen keyboard whenever most page turners are connected, because many page turners use a "keyboard" device profile. Disconnecting your device will allow the virtual keyboard to reappear when it is needed, and the devices listed below include an additional hardware workaround that can allow you to use the device and the virtual keyboard at the same time:
AirTurn BT-105 (firmware v1.22 or later) or BT-106, Duo, Quad
After connecting your device via the Bluetooth section of the Settings app, open forScore and tap to activate the text field you'd like to type in. Then, press the red power button. Once that's done, you should be able to use the virtual keyboard and still turn pages normally. Be aware that pressing the virtual keyboard's "hide" button in the lower right-hand corner will undo this workaround, and you'll need to repeat these steps to continue to use the virtual keyboard. For a video demonstration of this feature, visit AirTurn's website.
AirTurn PED (if used in mode 2 or higher)
After connecting your device via the Bluetooth section of the Settings app, open forScore and tap to activate the text field you'd like to type in. Then, press the keyboard button on the PED device. Once that's done, you should be able to use the virtual keyboard and still turn pages normally. Be aware that pressing the virtual keyboard's "hide" button in the lower right-hand corner will undo this workaround, and you'll need to repeat these steps to continue to use the virtual keyboard. If possible, use the AirTurn PED in mode 1 to connect via Bluetooth Smart and avoid this issue entirely.
PageFlip Firefly, Butterfly, Dragonfly, and Cicada revision 4 or later
After connecting your device via the Bluetooth section of the Settings app, open forScore and tap to activate the text field you'd like to type in. Then, press the currently selected mode button (the button with the blinking red light below or next to it). Once that's done, you should be able to use the virtual keyboard and still turn pages normally. Be aware that pressing the virtual keyboard's "hide" button in the lower right-hand corner will undo this workaround, and you'll need to repeat these steps to continue to use the virtual keyboard. Note: Earlier revisions of the PageFlip Cicada do not have any way to toggle the virtual keyboard. If you have an early model of the Cicada, consider updating to a newer PageFlip model.
IKMultimedia iRig BlueTurn
After connecting your device via the Bluetooth section of the Settings app, open forScore and tap to activate the text field you'd like to type in. Press and hold the left ("up" arrow) pad for three seconds to activate the virtual keyboard. Once that's done, you should be able to use the virtual keyboard and still turn pages normally until you repeat these steps or power cycle your BlueTurn.
Permalink. Mark as helpful. 96
Connecting your AirTurn PED or BT200 Series
AirTurn's PED, PEDpro, and BT200 Series of devices feature six different modes for compatibility with a wide range of devices. Using the Mode 1 (AppDirect) will give you the best battery life and won't interfere with iOS's virtual on-screen keyboard. Modes 2 and up are not recommended due to double signal transmission introduced in recent firmware updates. If you have a special use case that requires setting the device in mode 2 or above, please disable "AirTurn Support" in forScore's Devices panel to eliminate the second signal.
Note: These devices require a Bluetooth Smart-capable device, iPad 1 and 2 not supported.
Switching device modes:
- Turn on the device.
- Press and hold the MODE button. The red LED will flash once per second from 1 to 6 flashes. The number of flashes corresponds to the same MODE number. Be sure to count the flashes.
- Release the MODE button following the number of flashes that reflects the desired MODE. The blue and red LEDs will flash together the number of times indicating which MODE has been set.
- IMPORTANT: You must restart the device after switching between modes 1 and 2. With the device powered on, press and hold the power button for six seconds. After two seconds, the device will appear to power down. Continue to hold the power button. At six seconds both LEDs will blink three times. After the third blink release the power button. Once the device is reset and you turn it back on, you will need to re-select mode 1, as it defaults to mode 2.
Connecting via mode 1 (forScore 8.3 or newer):
- Check the "Bluetooth" section of the Settings app for your AirTurn device under the "My Devices" list. If listed, tap the circled "i" button to the right of it and select "Forget This Device."
- If you haven't done so already, set your device to mode 1 (see above).
- Open forScore and tap the center of the screen to show the title bar, if necessary.
- Tap the toolbox icon (the far right of the title bar) to open the Tools menu.
- With forScore 10 or earlier, choose Devices from the list. With forScore 11 or later, choose Settings, then Devices.
- In the Devices panel, select AirTurn.
- Ensure that "AirTurn Support" is enabled and select your device from the devices list when it appears.
Using AirTurn with forScore for Mac
The AirTurn framework is not currently used on macOS: to connect your page turner directly to your Mac, open System Preferences and pair your device within the Bluetooth section using Mode 3, then it should turn pages in forScore without any further configuration. If you want to customize the commands sent by the AirTurn, please see this knowledge base article.
Permalink. Mark as helpful. 61
Sending and receiving MIDI signals
In the "MIDI" section of the metadata panel, you can assign a unique command to each score and open it with some MIDI devices. You can also save a list of commands to be sent out each time that score is opened. If you plan to use the same set of commands more than once, presets make it easy to save them and assign them to other scores later.
Note: USB-enabled MIDI devices can often connect to an iOS device via Apple's Camera Connection Kit, while others may require an adapter like the iRig Midi.
Permalink. Mark as helpful. 48
Customizing accessory or page turner shortcuts
Use an accessory's physical controls or gestures to perform common forScore tasks and access your favorite features. Popular examples include using a foot pedal to turn pages, double tapping the Apple Pencil 2 to switch annotation tools, or sending a program change message from a MIDI controller to open a specific score. To create your own shortcut, first connect your accessory to your iOS device—this differs depending on each accessory:
- Connect standard Bluetooth accessories by visiting the Bluetooth section of iOS' Settings app
- Certain Bluetooth Smart accessories (like AirTurn PED) connect directly to the app through forScore's Devices panel
- Many USB accessories—including standard computer keyboards—can usually be connected using your iOS device's port and an adapter, if needed
- MIDI devices must be physically connected to your iOS device (a USB or MIDI adapter may be required) or configured to use a network MIDI session
- Apple Pencil 2 pairs automatically when you attach it magnetically to the side of your iPad
Once your accessory is configured and connected, open the Tools menu, select Settings, and choose "Page Turners & Shortcuts." Tap a command in the list provided to begin "listening" for a signal, then activate one of your accessory's buttons, gestures, or controls. If it's compatible with forScore, the corresponding characters, keystrokes, or MIDI code(s) will appear to the right of the command in the settings panel.
When you're done, leave this panel and return to forScore's main view. Repeating the accessory action at this point will invoke the corresponding command, if available (some commands are unavailable in certain situations and may not always respond). Tap the "x" button next to a saved command to remove it and restore its default setting.
Note: Some commands respond to certain keystrokes by default and shouldn't need to be changed to function as expected. The "previous page" and "next page" commands, for instance, respond to left/right arrow keys, up/down arrow keys, and page up/page down keys (most page turners send these by default). Unless you've customized a command you'll see its default keystrokes in light gray, where applicable.
Tip: If you're using a computer keyboard and an iPad, press and hold the "command" key to see all currently available keyboard shortcuts, including any you've configured using the process described above.
Permalink. Mark as helpful. 35
See all
Tips and Tricks (7)
Adding or creating new stamps
forScore's annotation stamps include a general set for music markup, but we've also included the ability for users to create and add their own stamps to further customize the stamps palette and tailor it to their individual needs. Add your own stamps by pressing the + button or edit an existing stamp by selecting it and then tapping the action button. This will launch the stamp editor, where you can draw or edit your design.
You can also create stamps from images imported from your device's photo library, the Files app (and any configured cloud storage services), or from forScore's documents directory if you've added any images using File Sharing. First, find or create a PNG image (for best results it should be 144×144 pixels), then create a new stamp and press the "Import" button to select an input method. Select your image to place it on the canvas and continue to edit it or save it as is.
Tip: The "Local Files" list allows you to delete images you no longer need—swipe from left to right over an item and tap "delete" to confirm.
On iPad, Drag and Drop gestures make this process even simpler. Use Safari or any other app that supports Drag and Drop to find or create an image, open forScore's Stamp creator, then drag the image onto the stamp creator's canvas.
If you created a stamp you no longer need, you can delete it by selecting it and then tapping the trash can button at the bottom of the panel.
Permalink. Mark as helpful. 73
Recovering deleted scores and setlists
forScore 10.5 includes a recovery feature that can help you restore scores or setlists you've recently removed from your library. When you use forScore's menus to delete these items, they're moved out of your library to a temporary location. If you need to recover one or more items, open forScore's Tools menu and choose Backup, then tap "Recently Deleted" to access them. Tap an item to recover it, or swipe to delete and permanently erase it. Items are permanently erased automatically after seven days.
Tap the Edit button in this panel to recover or erase multiple items. While in edit mode, you'll see two additional buttons in the bottom toolbar: a trash can icon and a recover icon. Tap either of these icons to select all items and prompt to recover or permanently erase them, or select one or more items first to recover or erase just those items.
Only items set aside by forScore can be recovered. If you use Apple's File Sharing panel or iOS' Files app to delete items, they won't be moved to this location and you won't be able to recover them. If you delete forScore from your device, all of your information goes with it and cannot be recovered using this method. We don't store a copy of your files and can't help you get them back if they're erased.
Permalink. Mark as helpful. 23
About iPad multitasking
Since iOS 9, iPad users have been able to use Split View and Slide Over multitasking modes to work with multiple apps more easily. With iOS 11's addition of the dock and Drag and Drop gestures, things have gotten even more powerful. Apple's support article explores this topic more generally, and it's the best place to learn how to use all of iOS' multitasking features.
forScore has supported Split View and Slide Over multitasking modes since iOS 9's release, and we updated forScore to deeply integrate with Apple's Drag and Drop gestures ahead of iOS 11's launch. Use both to work more efficiently and naturally than ever before.
Permalink. Mark as helpful. 6
Using menu search and filters
In many of forScore's menus, you can drag the list downward to reveal a search bar that allows you to quickly find exactly what you're looking for in that list by showing items whose title or certain metadata match your query.
 When you're viewing a list of items in the Score, Bookmark, or Setlist menus, you'll also see a filter icon on the right-hand side of the search bar that allows you to narrow down that list of items by more advanced rules. Tap this button to show the Filters interface. (A similar Filter button is also available to the left of the search bar in forScore's global Search panel.)
When you're viewing a list of items in the Score, Bookmark, or Setlist menus, you'll also see a filter icon on the right-hand side of the search bar that allows you to narrow down that list of items by more advanced rules. Tap this button to show the Filters interface. (A similar Filter button is also available to the left of the search bar in forScore's global Search panel.)
This interface features two sections: the Filters section contains any rules you've set up and allows you to add new ones, and the Recent section allows you to quickly reuse recent rules. Tap the + button to create a new rule, then tap to select one or more Composers, Genres, Tags, Labels, or Setlists. At the bottom of the panel, you'll see the "matching rule" which defines how forScore should interpret your rule.
With only one category or setlist selected, you'll be able to tap here to toggle between two modes: Contains (shows items that belong to that category or setlist) and Not (shows items that don't belong to that category or setlist). With multiple categories or setlists selected, these modes change to Matches Any (shows items that belong to at least one category or setlist), Matches All (only shows items that match all of the selected categories or setlists), and Not (shows items that do not belong to all of the selected categories or setlists).
Tap the Done button when you're finished setting up your rules and you'll be returned to your list with the results now narrowed down accordingly. A blue bar below the signals that the list is currently being filtered, and you can tap here to remove the filters when you're done.
Permalink. Mark as helpful. 6
Re-centering the ruler
If you've dragged the ruler off the edge of the page while in annotation mode and are having trouble moving it back, tap and hold the ruler icon in the annotation toolbar for several seconds to reset its location back to the center of the page. If the ruler is still on the page but obscured by the annotation toolbar, this article describes how you can move the toolbar instead to access all areas of the page.
Permalink. Mark as helpful. 5
See all
Where Are The Navigation Tabs In The Icloud Support App Tool
Source: https://forscore.co/kb/
Posted by: gainesfreace.blogspot.com

0 Response to "Where Are The Navigation Tabs In The Icloud Support App Tool"
Post a Comment