How To Remove Bing From Chrome Windows 10
Bing (because it's not Google) is the second nigh used search engine today after Google. It is safe, secure and trustworthy, equally it is developed by Microsoft and information fetched by its search results comes directly from Microsoft'south ain database, which is constantly updated. However, despite all that, there are many who don't adopt to use Bing for number of reasons. Here are some quick steps that can assistance yous remove Bing from Chrome.
Likewise Read: Looking for an Culling Search Engine?

How to Remove Bing from Chrome Browser?
In that location is more than one method to remove Bing from the Chrome browser. Each method is different and is to be used in a specific situation. Hither are three methods on how to remove Bing from Chrome Browser.
How to remove Bing from Chrome and supervene upon it with another Search Engine?
This is the simplest of all methods and should exist the first 1 to try if you want to get rid of Bing on Chrome. The steps are listed below:
Pace 1. Open up the Chrome Browser by double click on the icon on the Chrome Shortcut.
Step ii. Locate the three dots on the correct top corner of the browser window and brand a single left click. A listing of options volition be displayed.
Footstep 3. Click on Settings and a new tab in the browser will open up.
Step 4. Locate Advent from the menu on the left side, and click on it.
Step 5. The options and settings that are categorized under Advent will exist displayed in the centre.

Stride 6. Check for the Bear witness Home Push selection, and if enabled, then bank check if the domicile page is set to Bing. Click on the radio push, next to New Tab Page, or enter a new web page other than Bing.
Footstep seven. Scroll down to the Search Engine section below, and click on the drop-down next to the search engine used.
Step 8. Choose whatsoever Search Engine from the listing except Bing.
Step ix. Close the Settings tab, and restart the browser.
These steps will remove Bing from Chrome equally the HomePage and Search Engine. Yet, Bing notwithstanding exists on your Chrome browser and can be activated once again, should y'all require it.
Likewise Read: Why must we Install the new Microsoft Edge with Firsthand outcome?
How to remove Bing from Chrome'southward Search Engine listing?
As mentioned earlier, Bing is Microsoft Window x's default search engine, and although it is not possible sure updates have the potential ability to change your search engine back to the default Bing. In this example, you should completely remove all traces of Bing Search Engine from your browser, and to do that, follow these steps:
Stride 1. Open Google Chrome and click on the iii dots and access the Settings Tab.
Pace two. Select Appearance and navigate to the Search Engines department, and locate Manage Search Engines.
Footstep 3. Click on the pointer beside it, and this will lead you to a different window.
Step 4. Next, amid the list on the top, which displays the default search engines, search for Bing, and click on 3 vertical dots adjacent to it.
Step five. You volition get a small list of options, and you are supposed to choose Remove from List.
Step 6. This will remove Bing from Chrome'due south Search Engine List, and it cannot be set over again until yous add from the options beneath.

Note: Y'all can add any other search engine you wish from here.
Footstep 7 At present, it is time to bank check whatsoever remaining existence of Bing in your Chrome browser. Gyre downward a bit further down under the search engine options and locate On Startup options.
Step 8. Click on the radio button, next to Open up a Specific Page or a Set of Pages, and cheque if the Bing web address is mentioned here.
Footstep ix. If you find Bing, and so click on the three dots adjacent to it and click Remove.

Step 10. With this concluding step, the task of removing Bing from the Chrome Browser is now consummate.
How to remove Bing from Chrome past resetting the Browser?
Sometimes, y'all may experience that even though, you follow all the steps to go rid of Bing on Chrome but somehow it comes back. This is due to the fact that there are some traces of Bing hidden in your Chrome Browser and are not identifiable. In such rare cases, it is recommended to reset your Chrome Browser.
Step 1. Open the Chrome Browser, and navigate to the Settings tab.
Pace ii. From the menu options listed on the left-hand side, click on Advanced, which will further brandish more options.
Step three. Choose Reset and Clean Upwards, and then, click on Restore settings to their original defaults.
Step 4. Read the prompt carefully, and then click on Reset Settings.
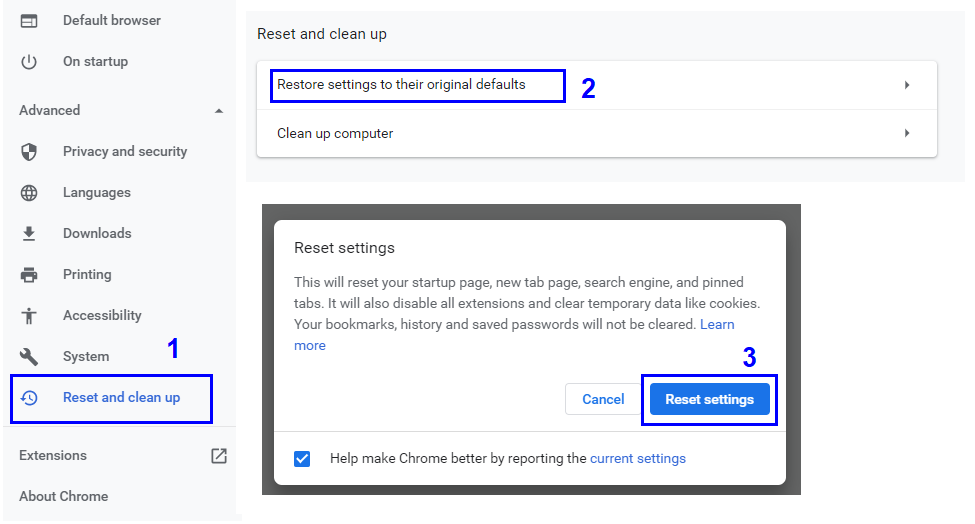
Note: Resetting your Browser will restore your browser to default land and articulate off the settings of your first-up page, new tab folio, search engine, and pinned tabs. It also includes clearing your browser cookies and cache along with disabling your extensions. Even so, your bookmarks, history, and passwords will remain as it is.
The Last Give-and-take: How to remove Bing from Chrome?
I hope that answers your question of How to remove Bing from the Chrome browser and the fact that yous would be an skillful in doing and so on your calculator as well as others. Personally, I would prefer to requite my Chrome browser a Reset every couple of months, so that it gives me the feeling of a new browser quite often.
If you know of any other methods or need a resolution to a tech-related issue, then drop in a notation in the comments section beneath, and I will surely assist with the same. Also, don't forget to subscribe to us on our Social Media Channels: Facebook Channel, and Youtube Channel for interesting tech-related articles.
How To Remove Bing From Chrome Windows 10,
Source: https://r25.does-it.net/steps-on-how-to-remove-bing-from-chrome-browser/
Posted by: gainesfreace.blogspot.com


0 Response to "How To Remove Bing From Chrome Windows 10"
Post a Comment